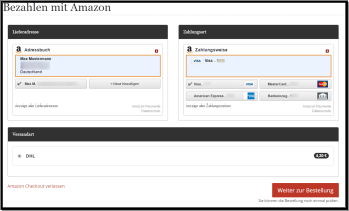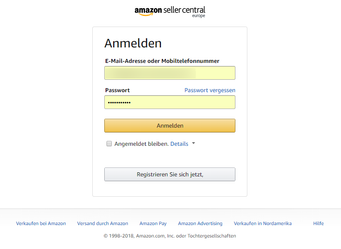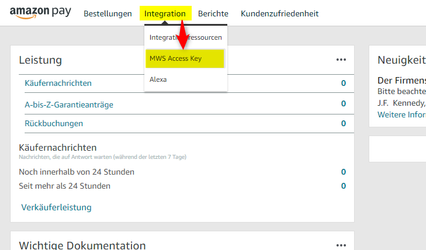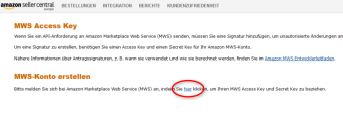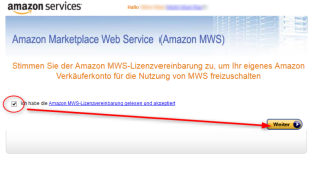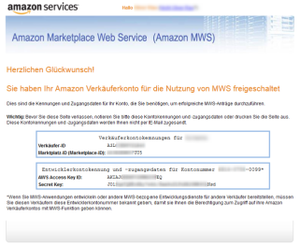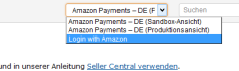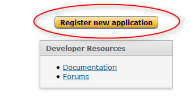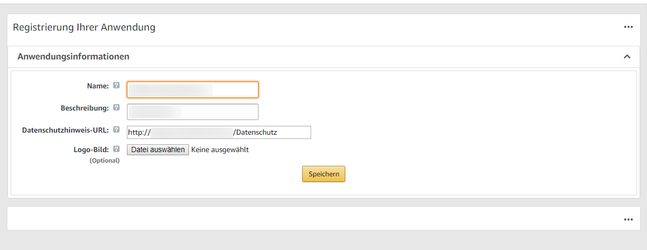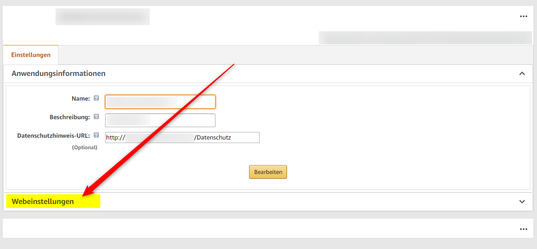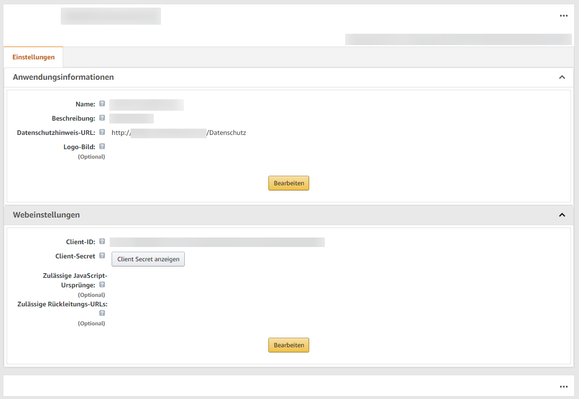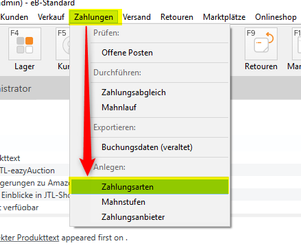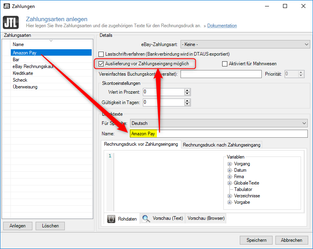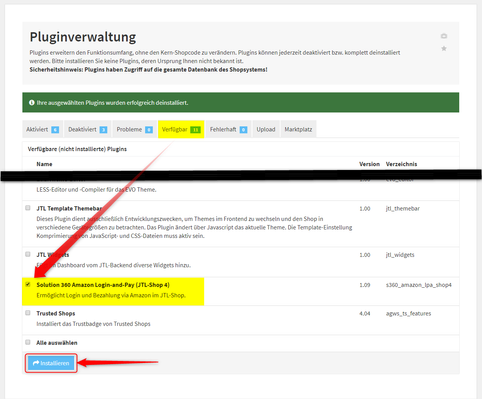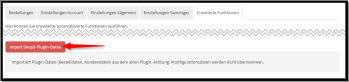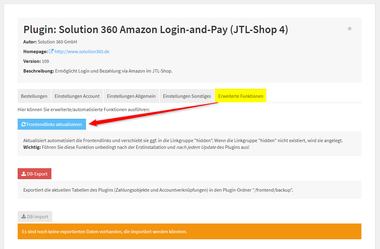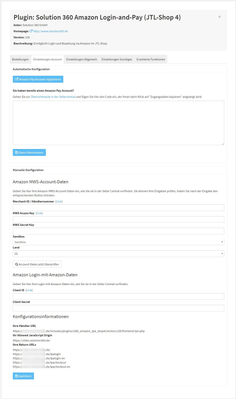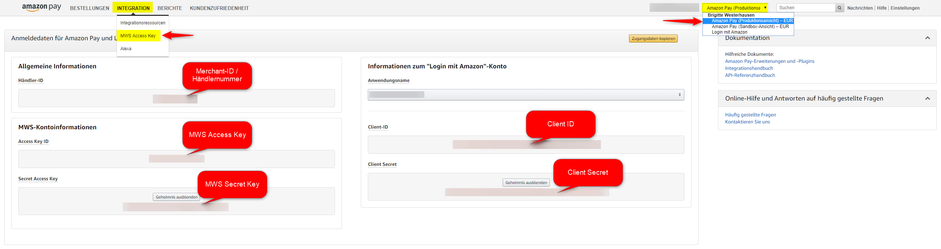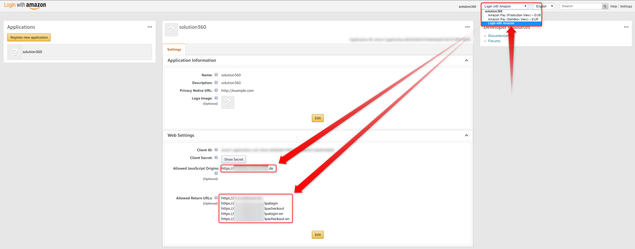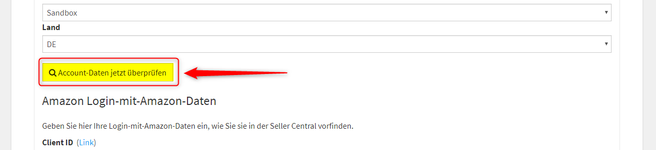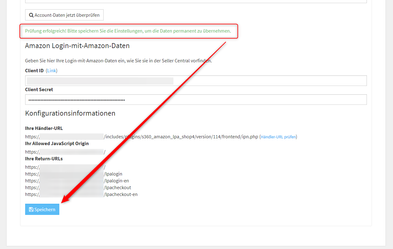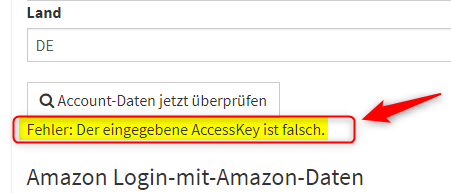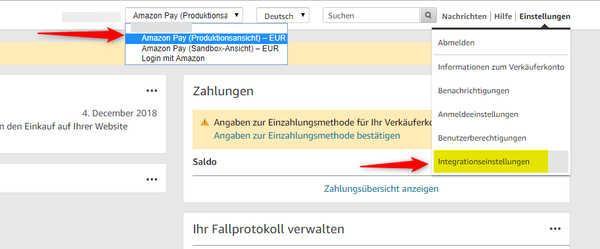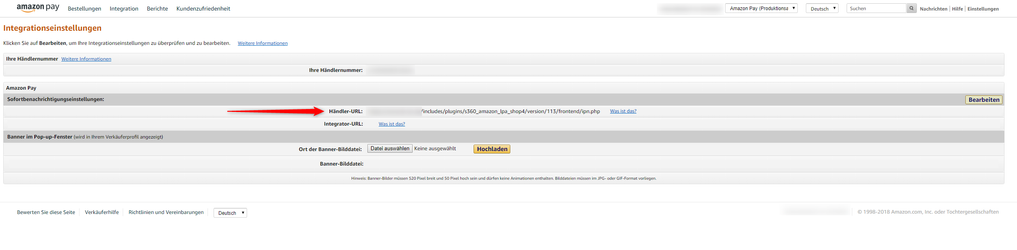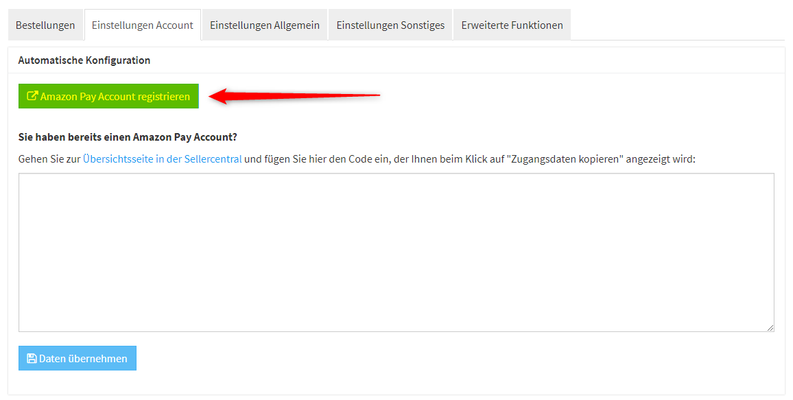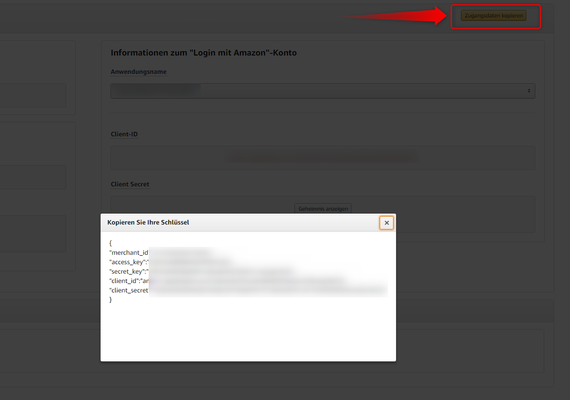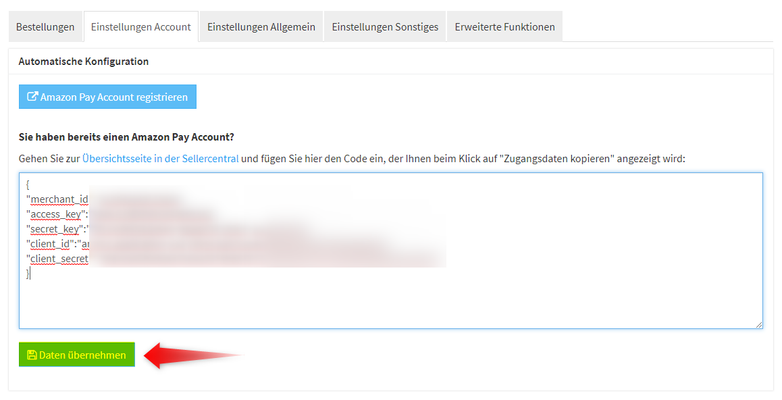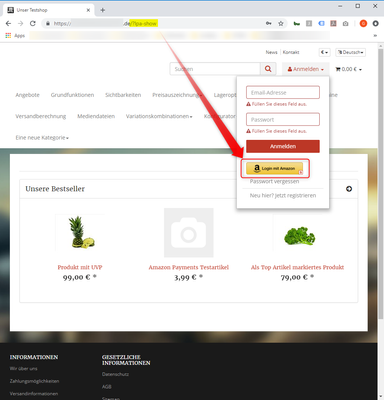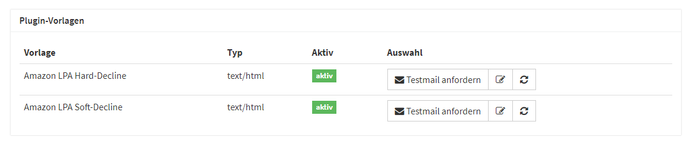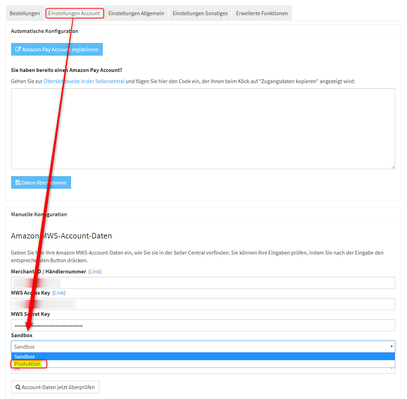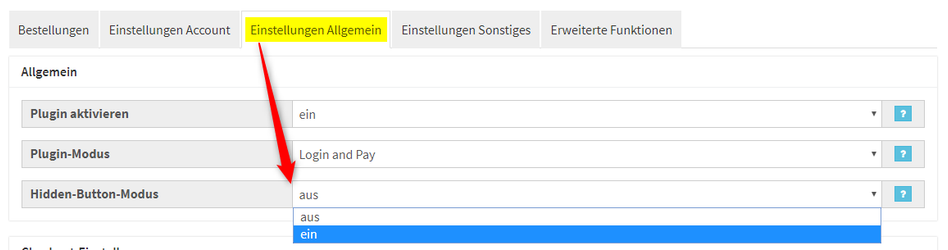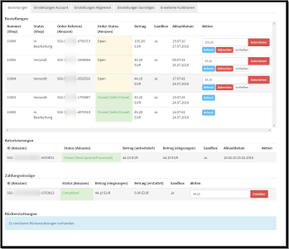Amazon Login-and-Pay (JTL-Shop 4)
VERALTETES PLUGIN
ACHTUNG!
Die Version des Plugins, auf die sich diese Dokumentation bezieht, ist veraltet!
Bitte laden Sie bei Neuinstallationen das Plugin Amazon Pay Checkout v2 aus dem JTL-Store herunter!
s360_amazon_lpa_shop4
JTL Shop ab V.4.02
Wichtig
Dieses Plugin ist nicht kompatibel mit JTL Shop 3!
Hinweis zu Wawi RC-Versionen
Beachten Sie, dass die Release Candidates der JTL-Wawi mitunter Bugs enthalten können, die dazu führen, dass das Plugin nicht korrekt funktioniert. Nutzen Sie nach Möglichkeit bitte die Stable-Versionen der JTL-Wawi.
Bekannte Probleme
- Die Version 1.16 des Plugins ist nur mit Shops ab Version 4.05 aufwärts kompatibel (betrifft nur das Plugin-Backend), ab Version 1.17 ist die Abwärtskompatibilität wiederhergestellt
- Bei Verwendung der Quickview-Funktion (Shop 4.06+) gibt es bis einschließlich Version 1.12 Probleme mit den JavaScripts
- Das Plugin ist bis einschließlich Version 1.09 nicht mit PHP 7.1 oder höher kompatibel!
- Das Plugin ist nicht mit mod_pagespeed kompatibel (zu mindest nicht ohne eine entsprechende Konfiguration) - Fragen Sie dazu bitte Ihren Hoster.
Uns ist nicht genau bekannt, warum es nicht funktioniert, nur dass es nicht funktioniert - dafür ist die mod_pagespeed Konfiguration zu umfangreich und vielfältig.
Bitte haben Sie Verständnis dafür, dass wir uns nicht mit allen möglichen Server-Konfigurationen auseinander setzen können.
Wichtig
Das Plugin unterstützt zur Zeit nur die Sprachen Deutsch und Englisch.
Funktionsübersicht
„Amazon Pay und Login mit Amazon“ ermöglicht es Ihren Kunden, mithilfe ihrer in Amazon gespeicherten Adress- und Zahlungsdaten in Ihrem Shop einzukaufen. So nutzen Sie die Vertrautheit des Benutzers mit Amazon, um Ihre Conversion-Rate zu verbessern und den Bestellvorgang zu beschleunigen.
Das Plugin besteht aus den zwei Modulen „Login mit Amazon“ und „Amazon Pay“:
„Login mit Amazon“ erlaubt es dem Kunden, sich mit seinen Amazon-Zugangsdaten sowohl im Shop zu registrieren, als auch sich als wiederkehrender Kunde auf diese Weise einzuloggen.
Übernahme der Amazon-Adressdaten in die Rechnungs-Adresse des Kunden
Pflichtangaben, die Amazon nicht mitliefert, werden explizit vom Kunden abgefragt
Automatische Passwortgenerierung im JTL-Shop
Automatischer Abgleich mit existierenden Shop-Konten
„Amazon Pay“ ist ein eigener Checkout-Prozess, in dem der Kunde sowohl die Lieferadresse, als auch die Zahlungsweise aus seinen in Amazon gespeicherten Daten auswählen kann. Dabei wird für den Kunden optional ein Kundenkonto angelegt, insofern es noch nicht vorhanden ist.
eigener Checkout-Prozess (keine „klassische“ Zahlungsart)
verkürzter Checkout durch Auswahl von Lieferadresse, Versandart und Zahlungsart auf einer Seite (im Idealfall nur 3 Klicks vom Warenkorb zum Bestellabschluss)
Bei Amazon Pay werden an Amazon keine Informationen über den Warenkorb-Inhalt übermittelt. Lediglich der Gesamtwert des Warenkorbs wird zur Zahlungsabwicklung übermittelt.
Das Plugin unterstützt die Zahlung in folgenden Währungen:
- Australische Dollar (AUD)
- Japanische Yen (JPY)
- Euro (EUR)
- Britische Pfund (GBP)
- Südafrikanische Rand (ZAR)
- Schweizer Franken (CHF)
- Norwegische Kronen (NOK)
- Dänische Kronen (DKK)
- Schwedische Kronen (SEK)
- Neuseeländische Dollar (NZD)
- Hong Kong Dollar (HKD)
- US Dollar (USD)
Vorzüge des Plugins
„Amazon Pay und Login mit Amazon“ bietet sowohl dem Kunden als auch Ihnen als Händler folgende Vorteile:
Kunde kann vertraute Amazon-Widgets nutzen
Keine Weitergabe von Warenkorbinhalten an Amazon (lediglich der Gesamtwert zur Zahlungsabwicklung)
Automatisierte Steuerung des Bezahlvorgangs mit Amazon über die gewohnten Verarbeitungsschritte in der JTL-Wawi
Backend zur Übersicht über Status von Amazon Pay-Zahlungen, sowie Möglichkeiten zum manuellen Eingriff
Login in den Shop für den Kunden über gewohnte Amazon-Masken
Erstellung von Kundenkonten erleichtert durch Abfrage nur relevanter und benötigter Daten vom Kunden
Anpassbares Design
Weitere Informationen zu Amazon Pay
Das Plugin selbst ist kostenlos. Für Sie als Händler fallen lediglich die Transaktionsgebühren von Amazon Pay an.
Gebühren: Bitte entnehmen Sie die zu zahlenden Gebühren den von Amazon bereitgestellten Informationen.
Aus Kundensicht: Sicheres Bezahlen (Einkäufe unterliegen dem A-bis-z-Garantie-Schutz)
Aus Kundensicht: Schnelles Einkaufen (Zurückgreifen auf bei Amazon hinterlegte Versand- und Zahlungsweisen)
Aus Kundensicht: Einfacher Login (kein weiteres Passwort erforderlich)
Aus Anbietersicht: Anbieten einer vertrauten und geläufigen Login- und Checkout-Methode
Aus Anbietersicht: Schutz vor Zahlungsausfällen
Aus Anbietersicht: Inline-Checkout
Wichtiger Hinweis: Amazon empfiehlt, dass Sie als Verkäufer innerhalb von 7 Tagen nach Autorisierung den Versand durchführen und bestätigen. Ab 7 Tage nach Autorisierung dauert der Zahlungseinzug deutlich länger und hat eine erhöhte Wahrscheinlichkeit, fehlzuschlagen, wobei technisch ein Zahlungseinzug bis 30 Tage nach Autorisierung möglich ist. Bitte klären Sie das im Einzelnen aber mit Ihrem Amazon Ansprechpartner.
Systemvoraussetzungen und Hinweise
Systemvoraussetzungen
JTL Shop 4
JTL Warenwirtschaft ab V.0.9.9.923
PHP-Version mindestens 5.3
jQuery Version mind. 1.10.2
aktiviertes SEO-Modul
Apache Webserver (sonst sind zusätzliche Anpassungen in der Konfiguration Ihres Webservers notwendig!)
Wichtig für 1&1- und Strato-Kunden
Falls Sie bei 1&1 oder Strato gehostet sind, müssen Sie die php.ini in folgende Ordner kopieren und ggf. den Server neustarten (oder warten, bis er nachts neugestartet wird):
(xxx bitte durch die höchste installierte Version des Plugins ersetzen)
/includes/plugins/s360_amazon_lpa_shop4/version/xxx/adminmenu/
/includes/plugins/s360_amazon_lpa_shop4/version/xxx/adminmenu/php/
/includes/plugins/s360_amazon_lpa_shop4/version/xxx/frontend/
/includes/plugins/s360_amazon_lpa_shop4/version/xxx/frontend/ajax/
Amazon Pay-Konto einrichten
Voraussetzungen und Anforderungen
Um Amazon Pay nutzen zu können, benötigen Sie einen Amazon Pay Advanced Account.
Zum Beantragen eines Amazon Seller Central Accounts für Amazon Pay sind folgende Nachweise zu erbringen:
E-Mail-Adresse (noch für keinen anderen ASC Account verwendet)
Ausweiskopie Vorder- und Rückseite von allen wirtschaftlich Berechtigten (für die Eintragung der vollen Namen, inkl. zweiter, dritter Vornamen und bei Heirat sollte auch angegeben werden z.B. „Maria Mustermann, geb. Müller“
Adressnachweis von allen wirtschaftlich Berechtigten (nicht älter als drei Monate)
Kontoverbindung für mögliche Einzüge und Auszahlungen
Gründungsdatum wie auf Handelsregisterauszug oder Gewerbeschein vermerkt (nicht das Datum möglicher Umfirmierungen, sondern das der Ersteintragung)
Handelsregisterauszug oder Gewerbeschein, nicht älter als 3 Monate
Firmenname, wie im Handelsregister vermerkt
Umsatzsteuernummer
Telefonnummer für Kundenanfragen
Für Amazon Advanced Payment registrieren
Damit Sie „Amazon Pay und Login mit Amazon“ nutzen können, müssen Sie zunächst für einen entsprechenden Account bei Amazon Pay registrieren. Rufen Sie dazu bitte das Registrierungsformular unter https://sellercentral-europe.amazon.com/hz/me/sp/redirect?spId=A2EMAQC31RHCFG&language=de_DE&source=SPPD auf und folgen den Anweisungen.
Fahren Sie mit der weiteren Konfiguration erst fort sobald Ihre Registrierung seitens Amazon bestätigt wurde.
Bitte beachten Sie, dass für die Nutzung von Amazon Pay ein eigenständiger und neuer Account erforderlich ist. Sollten Sie also bereits einen Account haben, den allerdings bereits für den Verkauf Ihrer Artikel auf dem Amazon Marketplace verwenden, müssen Sie dennoch einen neuen Account beantragen.
Auch der für das „alte“ JTL Amazon Pay Plugin verwendete Checkout-by-Amazon-Account kann nicht verwendet werden.
Nochmals: Sie benötigen zwingend einen Amazon Advanced Payment Account!
Im Zweifel und bei Rückfragen wenden Sie sich bitte an den Support bei Amazon Pay https://payments.amazon.de/business/contactsales.
Tipp: Besteht ein "alter" Checkout-by-Amazon Account wird Amazon in aller Regel die Aktivierung eines neuen Amazon Pay Accounts verweigern, da bei Angabe derselben URL der Website, die ja auch im alten Account genutzt wurde aufgrund der Amazon Richtlinien kein zweites Konto angelegt werden darf. Es empfiehlt sich, mit etwas längerer Wartezeit bis zur Aktivierung des neuen Accounts zu rechnen da man sich hier erst mit dem Amazon Kundenservice verständigen muss. Die Alternative ist die Deaktivierung des alten Plugins verbunden mit der Änderung der im alten Account hinterlegten URL und erst anschließenden Registrierung eines Amazon Payment Accounts.
Grundlegende Konfiguration des Amazon Pay Kontos
Melden Sie sich über den Loginbereich an: https://sellercentral.amazon.de
Suchen Sie nun den Menüpunkt „MWS Access Key“ im Reiter „Integration“ auf
Erstellen Sie ein Amazon Marketplace Web Service Konto (MWS)
Nachdem Sie auf den Link „hier“ klicken, werden Sie zur erneuten Passworteingabe für Ihren Seller Central Account aufgefordert.
Markieren Sie den Auswahlpunkt „Ich möchte MWS für mein eigenes Amazon Verkäuferkonto freischalten.“ und bestätigen Sie durch Klick auf den Weiter-Button.
Bestätigen Sie die Kenntnisnahme der Lizenzvereinbarungen durch ein Häkchen in der Check-Box und das Betätigen des Weiter-Buttons.
Ihr Amazon Verkäuferkonto ist für die Nutzung von MWS freigeschaltet. Bitte notieren Sie sich die Daten des folgenden Bildschirms oder drucken sich diese Ansicht aus.
Im Seller Central oben rechts im Dropdown auf „Login with Amazon“ wechseln.
„Register new application“ Schaltfläche betätigen.
Füllen Sie die folgende Maske aus.
Name: Name der dem Kunden bei der Verwendung von „Login und Bezahlen mit Amazon“ als Empfänger der Zahlung angezeigt wird (z.B. Domain)
Description: Untertitel, d.h. kurze prägnante Beschreibung des Online-Shops
Privacy Notice URL: Deeplink zu den eigenen Datenschutzbestimmungen
Logo Image: optional kann hier eine Bild-Datei mit dem eigenen Logo hochgeladen werden
Bestätigen Sie Ihre Eingaben durch „Save“.
Klappen Sie die „Web Settings“ durch Klick auf das grüne Icon aus.
An dieser Stelle verlassen wir vorübergehend das MWS Konto und setzen die Konfiguration in JTL Wawi und JTL Shop4 fort.
Lassen Sie das Fenster bzw. den Tab zum Seller Central jedoch im Browser geöffnet.
Konfiguration in der JTL Wawi
Zahlungsart einrichten
Auch wenn „Amazon Pay und Login mit Amazon“ keine Zahlungsart im klassischen Sinn darstellt und im JTL Shop4 Backend ja auch nicht als solches betrachtet wird, ist es notwendig in der JTL Wawi die Zahlungsart „Amazon Payments“ oder „Amazon Pay“ anzulegen. Seit 22.2.2017 ist der offizielle Name „Amazon Pay“.
Wichtig:
Bitte achten Sie darauf, „Auslieferung vor Zahlungseingang möglich“ zu aktivieren!
Die hier konfigurierte Zahlungsart muss mit dem Namen übereinstimmen, der im Plugin-Backend ausgewählt ist! Aus Abwärtskompatibilitätsgründen, ist der initial eingestellte Name im Plugin ggf. noch „Amazon Payments“.
Falls Sie den Namen „Amazon Payments“ in der Wawi nutzen, beachten Sie: Hat man zuvor bereits das JTL Amazon Payment Plugin verwendet oder über eazyAuction auf dem Amazon Marketplace verkauft, so wird auch die Zahlungsart „Amazon Payment“ (ohne s am Ende) existieren, daher ist zu beachten, dass die neue Zahlungsart unbedingt auf „s“ endet.
Web-Shop-URL prüfen
Wenn Ihr Web-Shop vollständig unter https läuft, sollten Sie Ihre Webshop-URL in den Webshop-Einstellungen ebenfalls auf https:// stellen – sonst kann es beim Abgleich mit aktiviertem Amazon Pay Plugin zu einer Fehlermeldung der Wawi kommen.
Einrichtung des Plugins
Installation via FTP
Entpacken Sie die heruntergeladene Archiv-Datei des Plugins und kopieren Sie sämtliche Inhalte in den Serverpfad „includes/plugins“. Anschließend muss das Plugin in der Pluginverwaltung des JTL Shops auftauchen.
Hinweise zum HTACCESS-Schutz
Das Plugin beinhaltet im Hauptordner eine .htaccess-Datei. Diese ist so gehalten, dass sie auf möglichst vielen Server-Konfigurationen funktioniert. Sollten Sie jedoch Ihren Server auf einem nginx betreiben statt auf einem Apache2 oder sollte es andere Probleme mit der HTACCESS geben, so stellen Sie bitte manuell folgende Punkte sicher:
Die folgenden Dateien müssen zugreifbar sein:
check_mws_access.php
update_frontend_links.php
backup_tables.php
migrate_tables.php
ipn.php
cron.php
lpa_ajax_*.php
Außerdem leitet die .htaccess-Datei automatisch Anfragen an die IPN-URL immer an die aktuellste IPN-URL um, so dass bei Plugin-Updates im Normalfall keine Anpassung der Händler-URL in der Seller Central erfolgen muss.
Installation des Plugins im JTL-Shop 4
In der Plugin-Verwaltung ihres JTL Shop Backends taucht nun unter Verfügbare (nicht installierte) Plugins das Solution 360 „Amazon Pay und Login mit Amazon“ Plugin auf. Installieren Sie dieses durch markieren der Checkbox und Betätigung der Schaltfläche Installieren.
Migration von Amazon Login & Pay für JTL-Shop 3
Allgemeine Hinweise
Achten Sie darauf, in der Seller Central Ihre Händler-URL (die auf ipn.php endet) auf den neuen Pfad zum Shop 4 Plugin umzustellen! Sie finden die korrekte Händler-URL im Reiter „Einstellungen Account“ im Shop 4-Plugin-Backend.
Datenmigration
Das Plugin bietet die Möglichkeit, bestimmte Daten aus dem Shop 3-Plugin automatisch zu übernehmen. Das sind insbesondere die Bestellinformationen und die Account-Zuordnungen zwischen Amazon und Ihrem Shop.
Ohne diese Daten kann das Plugin alte Bestellungen nicht automatisiert verarbeiten und Kunden, die sich schon ein Mal per Login mit Amazon eingeloggt haben, müssen zwangsläufig ihr Shop-Passwort eingeben, wenn sie sich erneut mit Login mit Amazon einloggen wollen.
Daher wird dringend empfohlen, die Migration der Daten aus dem alten Plugin durchzuführen, wenn Sie Ihren Shop von Version 3 auf 4 updaten!
Voraussetzung:
Sie haben das Shop 3 Plugin noch nicht deinstalliert
Sie haben noch keine Bestellungen/Kundendaten vom Shop 4 Plugin in der Datenbank (dieser Punkt ist optional, es wäre aber besser, wenn die Shop 4 Plugin-Tabellen noch leer sind)
Vorgehen:
Deaktivieren Sie das Shop 3 Plugin (nicht Deinstallieren!)
Installieren/Aktivieren Sie das Shop 4 Plugin, insofern noch nicht geschehen
Im Plugin-Backend vom Shop 4 Plugin:
Öffnen Sie den Reiter „Erweiterte Funktionen“
Betätigen Sie den „Import Shop3-Plugin-Daten“-Button
Das Plugin importiert die Daten aus dem Shop 3 Plugin und liefert entsprechende Meldungen zurück.
Betätigen Sie den „Frontendlinks aktualisieren“-Button. In dem Schritt werden die SEO-Links vom alten Plugin deaktiviert, indem sie den Suffix _OLD erhalten. (Bei der Deinstallation des Shop 3 Plugins werden diese dann automatisch gelöscht, dies dient nur der Kollisionsvermeidung mit den SEO-Links vom neuen Plugin.)
Prüfen Sie, ob im Reiter „Bestellungen“ jetzt die Bestellungen zu sehen sind. (ggf. müssen Sie dafür das Plugin-Backend nochmals öffnen, damit die Daten geladen werden; beachten Sie außerdem, dass die angezeigten Bestellungen vom Pluginmodus (Sandbox vs. Produktion) abhängen)
Sie können das Shop 3 Plugin jetzt deinstallieren (müssen dies aber nicht tun)
Frontendlinks aktualisieren
Dieser Schritt sollte bei der Erstinstallation und nach jedem Update des Plugins ausgeführt werden!
Öffnen Sie im Plugin-Backend den Tab „Erweiterte Funktionen“ und betätigen Sie den Button „Frontendlinks aktualisieren“.
Das Plugin legt daraufhin automatisch eine Linkgruppe „hidden“ an, falls diese noch nicht existiert, und verschiebt die Plugin-Links in diese Gruppe.
Hinweis: Es ist zwingend erforderlich, die Gruppe „hidden“ zu nennen (Kleinschreibung beachten!), da die Links zu den Seiten sonst im Mobile Template auf der Info-Seite und im Desktop-Template auf der 404-Seite auftauchen könnten. Falls Sie bereits eine Linkgruppe „Hidden“ (großgeschrieben) haben, legt das Plugin keine neue Linkgruppe an, sondern nutzt diese. Aufgrund der Groß-Schreibung sind die Links in dieser Gruppe aber nicht wirklich versteckt. Sie sollten die Linkgruppe in diesem Fall manuell in „hidden“ umbenennen.
Manuelle Account-Konfiguration (Alternative 1)
Befüllen Sie die Felder durch Übernahme der Daten aus den Web Settings im Seller Central. Achten Sie beim Kopieren auf eventuelle Leerzeichen am Anfang und Ende der Kennungen.
Das Client Secret erscheint in den Web Settings als Popup nach Klick auf den Button „Show Secret“.
Es ist absolut notwendig, dass Sie die Daten aus dem Backend des Plugins sowie die Daten aus den Amazon Web Settings gegeneinander abgleichen. Die folgenden beiden Screenshots sollen dies noch einmal veranschaulichen.
Beachten Sie, dass Sie in der Seller Central drei verschiedene Ansichten haben: Amazon Pay (Sandbox), Amazon Pay (Production) und Login mit Amazon. Sie können diese Ansichten oben rechts im Dropdown wechseln.
Übernehmen Sie die Merchant-ID, MWS Access Key, MWS Secret Key, Client ID und Client Secret aus der Seller Central ins Plugin-Backend.
Übertragen Sie zudem die Return-URLs und den JavaScript Origin, die Ihnen im Plugin-Backend angezeigt werden, in die Web Settings in der Seller Central. Weitere URLs lassen sich durch „Add another“ hinzufügen. Speichern Sie die Web Settings mit „Save“.
!!!Bitte beachten Sie, dass die URLs nicht optional sind, sondern in jedem Fall eingetragen werden müssen!!!
Nach Eingabe aller erforderlichen Daten können Sie diese nun im Plugin-Backend überprüfen.
Ausgabe bei erfolgreicher Prüfung:
Wenn erfolgreich geprüft wurde, drücken Sie auf Speichern. Bitte stellen Sie sicher, dass der Shop Ihnen auch das erfolgreiche Speichern bestätigt. In manchen Fällen kann es passieren, dass das Speichern beim ersten Klick fehlschlägt. Wiederholen Sie dann einfach die Eingabe und drücken Sie erneut auf Speichern.
Beispielhafte Ausgabe im Falle eines Fehlers:
IPN-URL konfigurieren
(IPN = Instant Payment Notifications)
Suchen Sie nun die Integrationseinstellungen unter Einstellungen (äußerst rechter Punkt, oben im Seller Central Fenster) auf. Achten Sie darauf, dass Sie sich in der Ansicht „Amazon Pay“ befinden. Sie müssen die IPN-URL sowohl für Sandbox, als auch für Production konfigurieren.
Übernehmen Sie die Händler-URL aus dem Plugin-Backend in das Feld Händler-URL im MWS. Die Eingabe in das Feld Integrator-URL bleibt leer. Speichern Sie die Eingaben sowohl im JTL Backend als auch in Ihrem Seller Central Account.
Wichtig: Wechseln Sie von der Sandbox- in die Produktionsansicht (oder umgekehrt) und wiederholen Sie den Vorgang! Die Händler-URL muss in beiden Ansichten identisch eingetragen werden.
Automatische Konfiguration (Alternative 2)
Ab Plugin-Version 1.03 unterstützt das Plugin die automatische Konfiguration über Amazon Pay. Sie können die Funktion nutzen, um direkt die Registrierung bei Amazon Pay durchzuführen, aber auch, um die Konfiguration der Seller Central zu automatisieren.
Klicken Sie zum Beginnen auf die Schaltfläche „Amazon Pay Account registrieren“. Dies können Sie auch dann tun, wenn Sie bereits einen Account haben.
Folgen Sie dann den Anweisungen auf der Amazon Pay-Seite.
Das Plugin übermittelt die URLs, die Sie sonst manuell in der Seller Central eintragen müssten in diesem Schritt automatisch an Amazon Pay.
Wenn Sie mit der Konfiguration in der Seller Central fertig sind, finden Sie dort in der Amazon Pay-Ansicht unter Integration -> MWS Access Key einen Button „Zugangsdaten kopieren“. Wenn Sie den Button betätigen, öffnet sich ein Pop-Up mit Ihren JSON-kodierten Daten.
Kopieren Sie den gesamten Inhalt des Pop-Up Fensters und fügen Sie diesen im Plugin-Backend ein.
Klicken Sie danach auf „Daten übernehmen“.
Danach sollten im Plugin Ihre Zugangsdaten eingerichtet sein. Betätigen Sie zur Sicherheit nochmal den „Account-Daten prüfen“-Button und speichern Sie die Einstellungen.
IPN-URL testen
Nachdem Sie die Konfiguration in der Seller-Central vorgenommen haben, sollten Sie prüfen, ob Ihre IPN-URL (bzw. Händler-URL) korrekt auf dem Shop-Server aufgerufen werden kann.
Rufen Sie dazu die Händler-URL, wie sie im Backend angezeigt wird mit dem zusätzlichen Parameter ?lpacheck auf. Also zum Beispiel:
https://<Ihre Shop-Domain>/includes/plugins/s360_amazon_lpa_shop4/version/108/frontend/ipn.php?lpacheck
Dann sollten Sie eine Text-Ausgabe sehen:
„IPN is reachable.“ Sowieso dahinter den Pfad zur aufgerufenen ipn.php. (Durch Redirects im Plugin kann hier die Versionsnummer im Pfad von der eingegebenen URL abweichen.)
Außerdem sollten Sie sicherstellen, dass Ihr Browser das SSL-Zertifikat als sicher ansieht (also keine entsprechende Warnmeldung auftaucht).
Ob auch Amazon die URL korrekt aufruft, erkennen Sie daran, dass die Zahlungseingänge nach dem Versand automatisch in Shop und Wawi gesetzt werden. Ist das nicht der Fall, stimmt zumeist etwas nicht mit der Händler-URL-Konfiguration.
Daher ist eine Testbestellung mit einem Durchspielen des kompletten Bestell-, Versand- und Zahlungsablaufs unbedingt durchzuführen.
Überprüfung im Sandbox-Modus im Shop
Überprüfen Sie nun, ob „Amazon Pay und Login mit Amazon“ in Ihrem Shop angezeigt wird. Erweitern Sie dazu zunächst ihr Shop-URL um „/?lpa-show“. Bitte beachten Sie, dass die Buttons solange versteckt (und nur mithilfe des Parameters sichtbar) bleiben, solange die Option „Hidden-Button-Modus“ auf „ein“ steht.
An folgenden Stellen sollten die Elemente jetzt standardmäßig sichtbar sein:
Im Anmelden-Dropdown
Auf der Anmelden-Seite
Im Warenkorb (insofern ein Artikel im Warenkorb liegt; keiner der Artikel per Funktionsattribut „exclude_amapay“ ausgeschlossen ist und der Mindestbestellwert erreicht ist)
Auf der Accountauswahl-Seite im Standard-Bestellvorgang
Auf der Zahlungsartauswahl-Seite im Standard-Bestellvorgang
Wo die Elemente genau erscheinen, hängt von Ihrem Template und den ggf. angepassten Einstellungen im Backend des Plugins ab.
Bitte beachten Sie: Echte Amazon Accounts, z.B. Ihr eigener funktioniert NICHT im Sandboxmodus, Sie können jedoch den Demoaccount demo@solution360.de mit dem Passwort demo1234 nutzen. Beachten Sie bitte, dass aufgrund der Beschränkung auf ein Demokonto, hier nicht die Accountanlage und das Accountmatching demonstriert werden können!
Wir empfehlen jedoch, eigene Testaccounts anzulegen und damit alle möglichen Szenarien in Ihrem Shop wie ausländische Lieferadressen etc. abzubilden. Siehe hieru die Amazon Doku: https://pay.amazon.com/de/developer/documentation/lpwa/201956330
Plugin-Konfiguration "Einstellungen Allgemein"
Gehen Sie im Plugin in den Bereich „Einstellungen Allgemein“. Die Abbildungen zeigen nicht die Default-Einstellungen, sondern bereits angepasste Einstellungen für den Livebetrieb in einem speziellen Onlineshop.
Beachten Sie die Tooltips zu den einzelnen Punkten, die Sie sehen können, wenn Sie mit der Maus auf das Fragezeichen neben der Einstellung zeigen.
Plugin-Konfiguration "Einstellungen Sonstiges"
Versandarten-Ausschluss
Hier können Sie auswählen, welche Versandarten generell gar nicht im Amazon Pay-Checkout zur Verfügung stehen sollen.
Sprachvariablen
Die Sprachvariablen können Sie bei Bedarf in der Pluginverwaltung einsehen und ggf. anpassen.
Testbestellung
An dieser Stelle empfiehlt sich die eine oder andere Testbestellung. Amazon Testkonten lassen sich einfach in der Sandbox-Ansicht im Seller Central anlegen:
E-Mail-Vorlagen
Die E-Mail-Vorlagen finden Sie im JTL Shop Backend unter Inhalte. Fordern Sie sich Testmails an und stimmen die Darstellung der E-Mail-Vorlagen auf Ihre CI ab.
Produktiv-Modus aktivieren
Wenn alles ausreichend getestet wurde, kann von Sandbox- in Produktivmodus gewechselt werden.
Abschließend können Sie den Hidden-Button-Modus in den Allgemein-Einstellungen des Plugins deaktivieren.
„Amazon Pay und Login mit Amazon“ steht jetzt allen Kunden in Ihrem Shop zur Verfügung.
Updates
Die folgenden Schritte sind nur bei einem Update des vorher bereits installierten Plugins durchzuführen:
Installation
Laden Sie den aktuellen Code des Plugins wie in Kapitel 4 beschrieben hoch.
Kopieren Sie ggf. selbst erstellte custom-Dateien in den entsprechenden Unterordner der aktuellsten Version („/includes/plugins/s360_amazon_lpa_shop4/version/<höchste Nummer>/frontend/…“).
Hinweis: Wenn Sie selbst angepasste Templates nutzen, müssen Sie ggf. Änderungen der Basis-Templates manuell nachziehen.
Wechseln Sie in die Pluginverwaltung – hier sollte nun wie gewohnt der Hinweis stehen, dass ein Update für das Plugin verfügbar ist. Führen Sie das Update aus.
Wechseln Sie ins Backend des Plugins in den Tab „Erweiterte Funktionen“ und betätigen Sie den Button „Frontendlinks aktualisieren“.
Wenn diese Schritte fehlerfrei durchgeführt worden sind, ist das Plugin nun auf dem neuesten Stand. Führen Sie eine Testbestellung im Sandbox-Modus durch, um die korrekte Installation zu verifizieren.
Sie können auch optional die Händler-URL in der Seller Central anpassen. Durch die im Plugin mitgelieferte .htaccess-Datei werden Anfragen an die alte URL aber auch automatisch an die neueste Plugin-Version-URL umgeleitet.
Hinweis zu Shop-Version 4.05: Beachten Sie, dass sich im EVO-Template der Shop-Version 4.05 die Selektoren für die Bezahlbuttons geändert haben. Sie können die korrekten Default-Selektoren entweder der info.xml des Plugins entnehmen oder im FAQ-Bereich dieses Dokuments unter Warum wird seit dem Shop-Update auf V4.05 kein Button mehr im Warenkorb angezeigt? finden.
Update von Shop 3 auf Shop 4 Plugin
Beachten Sie bitte die Hinweise im Kapitel zur Migration der Shop 3 Plugin-Daten.
Tracking
Da Amazon Pay einen eigenen Checkout-Prozess darstellt, müssen Sie Ihre Trackingeinstellungen ggf. anpassen.
Google PageView-Tracking
Um den Bestellvorgang im Amazon Pay-Plugin zu tracken, sind folgende beiden Links für die Konfiguration in Ihrem Google-Account für Sie relevant:
www.ihrshop.de/lpacheckout - dies sind die beiden Bestellvorgangsseiten
www.ihrshop.de/lpacomplete - dies ist die Bestellabschlussseite, die der Kunde nur sieht, wenn er die Bestellung erfolgreich abgesendet hat (entspricht also der bestellabschluss.php-Seite des JTL-Shops)
Falls Sie Logins über „Amazon Pay und Login mit Amazon“ tracken wollen, ist der folgende Link von Interesse:
www.ihrshop.de/lpalogin
Template-Anpassungen
Das „Amazon Pay und Login mit Amazon“-Plugin ist weitestgehend so ausgelegt, dass Sie die Templates an Ihre Wünsche anpassen können. Sie finden die relevanten Dateien in den Ordern .../version/<xxx>/frontend/template/ und …/version/<xxx>/frontend/css/.
Wichtig: Editieren Sie möglichst nie die Dateien, die direkt mit dem Plugin geliefert werden, sondern legen Sie analog zu JTL-Template-Anpassungen Kopien (oder eigene Dateien) mit dem Suffix _custom.tpl (für Templates) oder _custom.css (für CSS-Dateien, bitte beachten Sie, dass hier im Gegensatz zum Shop 3 Plugin nun ein Unterstrich genutzt wird) an.
TPL-Dateien
Die folgenden Template-Dateien werden von *_custom.tpl- Dateien überschrieben, wenn sie vorhanden sind:
lpa_alternate_checkout_snippet.tpl
Das ist die Box, die im JTL-Standard-Bestellvorgang angezeigt wird (mit dem Hinweistext und dem Button „Amazon Pay“)
lpa_checkout.tpl
Das ist die Checkout-Seite. Sie beinhaltet sowohl den ersten Teil, in dem der Kunde die Lieferadresse, Versandart und Zahlungsart auswählt, als auch die Bestellübersicht und den Kaufen-Button.
lpa_checkout_complete.tpl
Das ist die Bestellbestätigungsseite nach erfolgreichem Absenden der Bestellung.
lpa_create.tpl
Das ist ein Eltern-Template, in dem das Account-Anlegen-Formular eingebettet ist.
lpa_create_account_form.tpl
Das ist das Formular zum Anlegen eines Accounts, wenn sich der Kunde mit Amazon einloggt und es zu seiner E-Mail-Adresse noch kein Konto im JTL-Shop gibt. Im Gegensatz zum Standard-Formular zur Account-Anlage, werden hier nur Pflichtdaten abgefragt. Außerdem erfolgt die Eingabe von Name und Adresse direkt über die Auswahl im Amazon-Widget und es wird kein Passwort abgefragt.
Die Passwortgenerierung erfolgt je nach Einstellung des Plugins ggf. automatisch im Hintergrund, um den Kunden nicht unnötig lange an diesem Schritt aufzuhalten. Loggt sich der Kunde später wieder mit Amazon ein, wird er auch nicht nach dem Passwort gefragt, sondern kommt direkt in den Shop-Account. (Falls der Kunde sich jedoch zukünftig direkt und ohne Amazon in den Shop einloggen will, muss er bei einem generierten Passwort die Passwort vergessen-Funktion nutzen.)
lpa_login.tpl
Das ist das übergeordnete Template für den Login mit Amazon – hier wird ggf. das Formular zur Account-Anlage oder zur Account-Bestätigung (Merge) eingebettet.
lpa_merge.tpl
Das ist ein Eltern-Template, in dem das Account-Merge-Formular eingebettet ist.
lpa_merge_account_form.tpl
Das ist das Formular für den Account-Merge, wenn sich ein Kunde in Amazon einloggt und es zu seiner E-Mail-Adresse bereits ein Konto im JTL-Shop gibt. Dieses Formular wird dann einmalig angezeigt und fordert den Kunden dazu auf, durch Passworteingabe zu bestätigen, dass er der Besitzer des Shop-Accounts ist. (Wenn der Kunde dies einmal erfolgreich getan hat ODER bereits vor dem Login mit Amazon im Shop eingeloggt ist, taucht dieses Formular nicht mehr auf.)
lpa_shipping_method_selection_snippet.tpl
Das ist das Formular zur Auswahl der Versandart unter dem Adress- und Zahlungsart-Widget im Amazon-Checkout.
CSS-Dateien
Die folgenden CSS-Dateien können durch *_custom.css-Dateien ersetzt werden. Ab Shop-Version 4.03 werden die vom Plugin mitgelieferten .css-Dateien vollständig ersetzt. Sie müssen also deren Inhalte in jedem Fall in Ihre eigene _custom.css-Datei kopieren, wenn Sie eine _custom.css-Datei anlegen.
Hinweis bis einschließlich Shop 4.02: Die Plugin-Dateien werden bis Shop-Version 4.02 nicht überschrieben, sondern ergänzt. Da das *_custom.css aber nach der *.css geladen wird, überschreiben Anpassungen die Standard-Werte.
lpa-checkout.css
Enthält Styles für den Checkout-Prozess, inkl. dem Overlay beim Absenden der Bestellung.
lpa-checkout-mobile.css
Enthält Styles für den Checkout-Prozess im Mobile Template.
lpa-login-button.css
Enthält Styles für den „Login mit Amazon“-Button.
lpa-login-button-mobile.css
Enthält Styles für den „Login mit Amazon“-Button im Mobile Template.
lpa-pay-button.css
Enthält Styles für den „Amazon Pay“-Button.
lpa-pay-button-mobile.css
Enthält Styles für den „Amazon Pay“-Button im Mobile Template.
lpa-tooltip.css
Enthält die Styles für den Tooltip, der angezeigt wird, wenn der Nutzer auf den „Amazon Pay“-Button zeigt.
lpa-tooltip-mobile.css
Enthält die Styles für den Tooltip im Mobile Template.
lpa-shop3-compatibility.css
Enthält Styles (im Wesentlichen bootstrap-Styles), damit die DOM-Struktur des Plugins auch in einem Tiny Template (oder anderem Shop3-Template ohne Bootstrap) korrekt gestyled wird. Diese CSS-Datei wird nur im Shop3-Kompatibilitätsmodus geladen.
Bestellungsverwaltung
JTL Wawi
Nach erfolgreicher Autorisierung der Zahlung durch Amazon wird die Bestellung an die Wawi übertragen. Dort kommt diese jedoch erstmal mit dem Zahlungsstatus „NICHT bezahlt“ an.
Ist die Autorisierung nicht erfolgreich, so wird die Bestellung auch nicht vom Webshop an die Warenwirtschaft übermittelt. Bestellungen werden erst dann vom Shop an die Wawi übertragen, wenn sie von Amazon autorisiert worden sind. Dies kann einen Moment dauern. Wird eine Bestellung dauerhaft nicht an die Wawi übertragen, liegt das mit großer Wahrscheinlichkeit daran, dass Amazon die Zahlung nicht autorisiert hat. Sie erkennen eine solche Ablehnung im Pluginbereich des „Amazon Pay und Login mit Amazon“ am Bestellstatus „Suspended“ und am Autorisierungsstatus „Declined“, jeweils mit der Anmerkung „InvalidPaymentMethod“. Im Backend Ihres JTL4-Shops wird direkt mit Ablehnung der Zahlung eine E-Mail versandt mit der der Kunde aufgefordert wird sich bei Amazon einzuloggen und seine Zahlungsweise zu aktualisieren. Wenn dies geschehen ist und die Zahlung seitens Amazon autorisiert wurde, wird die Bestellung mit dem nächsten Webshopabgleich an die Wawi übertragen.
Im Feld „Hinweis“ wird dem Wawi-Auftrag die Amazon-Order-Referenz übergeben. Dies erleichtert die Zuordnung des Auftrags zur entsprechenden Bestellung im Seller Central Account.
Die Zahlungsfreigabe und somit die Verbuchung des Zahlungseingangs erteilt Amazon erst mit erfolgtem Versand der Bestellung (% Geliefert = 100).
Geben Sie daher die Bestellung zum Versand frei, Sie müssen nichts weiter tun.
Sollte es notwendig sein, dass Sie eine Bestellung stornieren, reicht es aus, dies in der JTL Wawi zu machen. Die Schnittstelle übernimmt den Rest in Kommunikation mit Ihrem Seller Central Account.
JTL Shop4-Plugin
Die standardmäßig angezeigte Seite im Backend des Plugins ist die Bestellübersicht. Hier sehen Sie sämtliche mit Amazon Pay aufgegebene Bestellungen.
Amazon Pay Zahlungsobjekte
„Amazon Pay und Login mit Amazon“ bedient sich einiger Begriffe, die sich an der Amazon-Nomenklatur orientieren und Ihnen ggf. nicht bekannt sind. Im Folgenden werden die Tabellen und die Inhalte genauer beleuchtet.
Bestellung (Order Reference): Das ist das Hauptobjekt, um das sich alles bei der Zahlungsabwicklung mit Amazon Pay dreht. Die Order Reference entspricht einer Bestellung eines Kunden. Die Spalten haben folgende Bedeutung:
Nummer (Shop): Das ist die vom Shop vergebene Bestellnummer der Bestellung. Diese findet sich wie gewohnt auch in der JTL-Wawi wieder und dient der Zuordnung zwischen Bestellungen in JTL und den entsprechenden Order References in Amazon.
Status (Shop): Das ist der gewohnte JTL-interne Verarbeitungsstatus der Bestellung.
Order-Referenz (Amazon): Die von Amazon vergebene Identifikation der Bestellung. Mithilfe dieser ID können Sie die Bestellung auch im Backend der Amazon Seller Central wiederfinden.
Order-Status (Amazon): Der Status der Bestellung, bzw. Zahlungsabwicklung, aus Sicht von Amazon Pay. Dieser Status kann Open (typischerweise), Closed, Canceled oder Suspended sein.
Betrag: Das ist der Gesamtwarenkorbwert, der an Amazon übermittelt wurde und per Zahlung vom Kunden eingezogen wird.
Sandbox: Amazon Pay unterscheidet zwischen Bestellungen, die im Sandbox- (Ja) und im Produktionsmodus (Nein) durchgeführt worden sind.
Ablaufdatum: Jede Order Reference hat eine Gültigkeit von 6 Monaten. Spätestens nach dieser Zeit geht die Order Reference automatisch in den Status Closed über.
Aktion: Hier können Sie, abhängig von dem aktuellen Status der Order Reference verschiedene Aktionen manuell auslösen. Wichtig ist hier vor allem der „Refresh“-Button, über den Sie proaktiv von Amazon die aktuellsten Daten zu der Bestellung abfragen können. Dadurch werden auch die Informationen zu allen zugehörigen Objekten (Autorisierungen, Zahlungseinzüge und Erstattungen) aktualisiert!
Klicken Sie auf eine Order Reference, um alle Autorisierungen, die zu ihr gehören, anzuzeigen!
Autorisierung (Authorization): Eine Autorisierung ist die Bestätigung von Amazon, dass ein Zahlungseinzug (Capture) über den autorisierten Betrag erfolgen kann. Die Autorisierung wird automatisch direkt nach der Bestellung (ggf. auch während der Bestellung, im synchronen Modus) angefragt. Jeder Zahlungsvorgang setzt sich aus einer Autorisierung und darauf ausgeführten Zahlungseinzügen zusammen. Hier gibt es die folgenden Spalten:
ID (Amazon): Die von Amazon vergebene Identifikation der Autorisierung. Diese dient Ihnen ggf. als Referenz.
Status (Amazon): Der Status der Autorisierung. Autorisierungen können die Status Pending, Open, Declined oder Closed haben. Bitte beachten Sie die FAQ, wenn Sie Fragen zu bestimmten Status haben.
Betrag (autorisiert): Das ist der gegen Amazon autorisierte Betrag, der eingezogen werden soll. Im Normalfall entspricht dieser Wert dem Betrag der Bestellung, kann bei manuellem Eingriff aber auch davon abweichen.
Betrag (eingezogen): Das ist der Betrag, der bereits durch Zahlungseinzüge (Captures) durch Amazon vom Kunden abgebucht und Ihnen gutgeschrieben wurde.
Sandbox: wie bei Bestellung
Ablaufdatum: Jede Autorisierung hat eine Gültigkeit von 30 Tagen. Innerhalb dieser Zeit müssen Zahlungseinzüge durchgeführt werden, sonst muss eine neue Autorisierung erfolgen. Sie sollten möglichst vermeiden, Autorisierungen auslaufen zu lassen.
Aktion: Hier können Sie, abhängig vom aktuellen Status der Autorisierung, verschiedene Aktionen manuell auslösen.
Klicken Sie auf eine Autorisierung, um die zugehörigen Zahlungseinzüge anzuzeigen!
Zahlungseinzug (Capture): Der Zahlungseinzug ist der Schritt, bei dem tatsächlich Geld vom Kunden über dessen gewählte Zahlungsart eingezogen und Ihnen von Amazon gutgeschrieben wird. Der Zahlungseinzug erfolgt im Normalfall nachdem Sie die Bestellung in der Wawi versandt haben und einen Webshopabgleich durchgeführt haben. (Anders verhält es sich, wenn Sie den sofortigen Zahlungseinzug aktiviert haben. Dazu müssen Sie aber von Amazon explizit berechtigt worden sein!) Die Spalten hier haben folgende Bedeutung:
ID (Amazon): Die von Amazon vergebene Identifikation für den Zahlungseinzug. Dient Ihnen ggf. als Referenz.
Status (Amazon): Der Status des Zahlungseinzugs. Zahlungseinzüge können die Status Pending, Completed, Closed und Declined annehmen. Bitte beachten Sie, dass Amazon empfiehlt, den Zahlungseinzug spätestens 7 Tage nach Autorisierung durchzuführen, um die Wahrscheinlichkeit eines fehlschlagenden Geldeinzugs möglichst gering zu halten. Ab 7 Tage nach Autorisierung dauert auch die Durchführung eines Zahlungseinzuges länger und er kann für längere Zeit im Status „Pending“ verbleiben. Sie können keinen Zahlungseinzug mehr vornehmen, wenn die übergeordnete Autorisierung nicht offen (OPEN) ist!
Betrag (eingezogen): Das ist der Betrag, der bei dem Zahlungseinzug vom Kunden eingezogen werden soll. Typischerweise entspricht dieser dem Betrag der Autorisierung. Durch manuellen Eingriff kann er aber auch abweichen.
Betrag (erstattet): Das ist der Betrag, der durch Rückerstattungen (Refunds) an den Kunden wieder zurückgezahlt wurde.
Sandbox: wie bei Bestellung
Aktion: Hier können Sie, abhängig vom aktuellen Status der Autorisierung, verschiedene Aktionen manuell auslösen. Hier können Sie typischerweise dem Kunden Geld zurückerstatten, weil Sie vielleicht die Ware nicht vollständig liefern konnten, dem Kunden einen Rabatt einräumen wollen oder es Änderungen an der Bestellung gab.
Klicken Sie auf einen Zahlungseinzug, um die zugehörigen Rückerstattungen anzuzeigen!
Rückerstattung (Refund): Eine Rückerstattung stellt eine Zahlung von Ihnen zurück an den Kunden dar. Rückerstattungen sind an Zahlungseinzüge gekoppelt. Bitte beachten Sie, dass Sie pro Zahlungseinzug maximal 10 Rückerstattungen durchführen dürfen! Die Spalten hier haben folgende Bedeutung:
ID (Amazon): Die von Amazon vergebene Identifikation der Rückerstattung. Diese dient Ihnen ggf. als Referenz.
Status (Amazon): Der Status der Rückerstattung. Rückerstattungen können im Status Pending, Completed oder Declined sein.
Betrag (erstattet): Der Betrag, der dem Kunden durch diese Rückerstattung erstattet wird.
Typ: Ist die Art der Rückerstattung. Derzeit immer SellerInitiated (kann zukünftig ggf. variieren)
Sandbox: wie bei Bestellung
Bedeutung der Schaltflächen
Bestellungen
Autorisieren
Fordert eine Autorisierung über den eingetragenen Betrag an. Das passiert im normalen Betrieb des Plugins automatisch. Autorisierungen können nur angefordert werden, wenn eine Bestellung im Status OPEN ist. Der maximale autorisierbare Betrag ist 150.000,00 €.
Refresh
Hierbei können proaktiv und manuell alle Informationen und Daten zur entsprechenden Bestellung von Amazon abgeholt werden. Diese Funktion sollten Sie nutzen, wenn Sie sicherstellen wollen, dass eine Bestellung (und dazugehörige Autorisierungen und Zahlungseinzüge) den aktuellsten Stand von Amazon haben. (Zum Beispiel, wenn es aus technischen Gründen Probleme beim IPN-Empfang gab.)
Abbrechen
Dies bricht eine Bestellung gegenüber Amazon ab. Dies ist nur möglich, solange noch kein Zahlungseinzug erfolgt ist. Danach sind keine weiteren Zahlungsoperationen auf der Bestellung möglich. Alle zur Bestellung gehörenden Autorisierungen werden automatisch geschlossen.
Schließen
Schließt die Bestellung, so dass keine neuen Autorisierungen auf der Bestellung angefordert werden können. Zahlungseinzüge für existierende Autorisierungen und Rückerstattungen sind aber weiterhin möglich. Nach 180 Tagen wechselt eine Bestellung automatisch in den geschlossenen Zustand.
Autorisierungen
Einziehen
Löst den Zahlungseinzug über den eingetragenen Betrag aus. Beachten Sie, dass nur ein Zahlungseinzug pro Autoriserung erlaubt ist. Danach wird die Autorisierung von Amazon automatisch geschlossen. Der einzuziehende Betrag kann nicht höher als der ursprünglich autorisierte Betrag sein.
Schließen
Schließt die Autorisierung, sodass keine weiteren Zahlungseinzüge auf dieser Autorisierung möglich sind.
Zahlungseinzüge
Erstatten
Erstattet den eingetragenen Betrag an den Kunden zurück. Dieser Betrag darf höchstens 15% oder 75,00 € (der kleinere Wert zählt) über dem Betrag liegen, der beim Zahlungseinzug eingezogen worden ist.
Typischer Bestellablauf
Hier wird kurz beschrieben, wie sich ein typischer Bestellablauf im Plugin-Backend (und in Ihrer Wawi) widerspiegelt und was im Hintergrund durch das Plugin passiert:
Der Kunde gibt im Shop eine Bestellung über Amazon Pay auf.
Das Plugin legt die Bestellung im Shop und die Order Reference bei Amazon an (initialer Status „OPEN“).
Das Plugin fragt Amazon nach einer Autorisierung (initialer Status „PENDING“).
Sie können nun die Bestellung im Shop in der Bestellhistory sehen, aber noch nicht in der Wawi – Ihnen fällt vielleicht auf, dass die Bestellung in der Bestellhistory auf „Abgeholt durch Wawi = Y“ steht. Dies ist eine technische Notwendigkeit, um die Wawi davon abzuhalten, Bestellungen abzuholen, zu denen noch keine Zahlung autorisiert ist.
Amazon antwortet positiv auf die Autorisierungsanfrage. Die Autorisierung wechselt auf den Status „OPEN“. Die Bestellung wechselt auf „Abgeholt durch Wawi = N“.
Beim nächsten Webshopabgleich holt die Wawi die Bestellung ab. Sie steht auf Zahlungsart „Amazon Pay“ und auf Bezahlt = Nein.
Sie versenden jetzt die Ware!
Nach dem nächsten Webshopabgleich nach dem Versand löst das Plugin den Zahlungseinzug gegen Amazon aus. Das Capture-Objekt steht auf „PENDING“.
Amazon meldet den erfolgreichen Zahlungseinzug zurück. Das Capture-Objekt geht in den Status „COMPLETED“.
Nach dem nächsten Webshopabgleich steht die Bestellung in der Wawi auf Bezahlt = Y.
Beachten Sie bitte: der Standard-Ablauf einer Bestellung im JTL-Shop ist In Bearbeitung -> Bezahlt -> Versandt. Das heißt, der Status „Versandt“ ist immer der Endzustand von Bestellungen. Das ist auch bei Bestellungen der Fall, die erst nach Versandt bezahlt werden.
Umgang mit Stornierungen
Grundlegend zu unterscheiden hierbei ist, ob der Storno vor oder nach Rechnungsstellung in der Wawi erfolgen soll.
Vorgehen bei Storno vor Rechnungserstellung
Rufen Sie die Bestellung im Plugin auf und betätigen Sie den Button „Abbrechen“
Stornieren Sie erst danach die Bestellung in der Wawi
Storno nach Rechnungserstellung
Erstellen Sie in der Wawi eine Rechnungskorrektur (Gutschrift)
Erstatten Sie den Betrag unter „Zahlungseinzüge“ im Plugin
Ergänzende Hinweise
Verwenden Sie das Funktionsattribut „exclude_amapay“ für Artikel, für die Amazon Verkäufe untersagt. Befindet sich ein Artikel, der als solcher gekennzeichnet ist im Warenkorb, so wird eine Zahlung mit Amazon Pay nicht mehr möglich sein. Falls Sie zuvor das JTL Amazon Pay-Plugin genutzt haben, können Sie einfach die existierenden Funktionsattribute weiterverwenden.
Weitere Informationen zu von Amazon ausgeschlossenen Artikeln erhalten Sie in den Amazon Richtlinien unter http://www.amazon.de/gp/help/customer/display.html?nodeId=3369411Prüfen Sie, ob Ihre Datenschutzbestimmungen im Zusammenhang mit der Verwendung von „Amazon Pay und Login mit Amazon“ angepasst werden sollten bzw. müssen.
Sie können über das Plugin-Backend einen Export aller Datenbanken des Plugins durchführen. Die gesicherten Daten werden als CSV-Dateien im Ordner …/frontend/backup abgelegt. Dafür benötigt das Plugin jedoch Schreibrechte auf dem Ordner. Sie können exportierte Daten von dort auch wieder per Import laden. Die Zahl hinter dem Export-Namen ist ein UNIX-Timestamp. Je höher die Zahl, desto aktueller ist also der Export.
Diese Funktionalität ist z.B. nützlich, wenn Sie das Plugin vorrübergehend deinstallieren wollen, ohne die Zuordnung der Amazon-Bestellungen und Amazon-Accounts zu verlieren.Das Plugin-Backend für die Bestellungen entspricht dem Backend, dass Sie auch in Amazon Pay unter der Transaktionsverwaltung finden. Wenn Sie sich nicht sicher sind, ob die Daten im Plugin aktuell sind, können Sie sich also jederzeit auch direkt in Amazon einloggen, um den Status von Bestellungen zu prüfen.
Erfolgt der Versand innerhalb von 7 Tagen, dann funktioniert die Zahlung der Bestellung in aller Regel problemlos (bis zu 30 Tage nach Bestellung ist eine automatische Zahlung jedoch möglich)
Wir empfehlen den Shopbetreibern eine kleine Anpassung in der Rechnungs-Druckvorlage, da andernfalls vermerkt wird, dass die Zahlung offen ist (Änderung in „Amazon Pay – Zahlung erhalten). Das hängt damit zusammen, dass der Zahlungsstatus in der JTL-Wawi automatisch durch das Plugin gesetzt wird, sobald der Versand der Ware erfolgt (Status verschickt).
FAQ/Probleme
Wie gehe ich mit einer Order Reference um, die „SUSPENDED“ ist?
Wenn eine Bestellung im Shop-Backend suspended ist, heißt das, dass Amazon die Zahlungsart des Kunden nach der Bestellbestätigung abgelehnt hat. In diesem Fall sollte der Kunde vom Shop eine E-Mail erhalten haben, die ihn auffordert, die Zahlungsart direkt in Amazon anzupassen oder sich an Sie als Shopbetreiber zu wenden.
So eine Bestellung sollte nicht in Ihrer JTL-Wawi auftauchen, da die Zahlung nicht gesichert ist. Sie sollten diese Bestellung daher auch nicht versenden, sondern abwarten, ob sich der Kunde bei Ihnen meldet oder die Einstellung in seinem Amazon Konto korrigiert. In diesem Fall ändert sich der Status der Bestellung automatisch wieder auf „OPEN“.
Was für ein Passwort haben Kunden, die sich über Amazon registrieren, wenn das Passwort generiert wird?
In diesem Fall erzeugt das Plugin ein zufälliges, sicheres Passwort. Sie können dieses Passwort nicht auslesen. Der Kunde muss, wenn er sich dann OHNE Amazon in sein Shop-Konto einloggen will, die „Passwort vergessen“-Funktion des JTL-Shop nutzen, um sich ein neues Passwort zusenden zu lassen.
Im Normalfall werden Kunden, die sich über Login mit Amazon in Ihrem Shop registriert haben, nie nach dem generierten Passwort gefragt, wenn sie sich erneut MIT Amazon einloggen.
Beim Login mit Amazon wird immer eine Amazon-Fehlerseite angezeigt, was soll ich tun?
Stellen Sie sicher, dass Sie in Ihrem Amazon Pay-Konto die korrekten URLs eingetragen haben. Wenn der Login immer in so eine Fehlermeldung läuft, spricht das häufig für eine nicht erlaubte bzw. nicht konfigurierte „Return-URL“ oder einen fehlenden/falschen Allowed JavaScript Origin.
Wie geht das Plugin mit Teillieferungen um?
Das Plugin unterstützt aufgrund technischer Limitierungen des Webshopabgleichs keine Auftragsplittung. Sollten Sie dennoch nicht umhin kommen einen Auftrag zu teilen, wird Ihrem Kunden bereits mit dem ersten Teilversand der vollständige Betrag abgezogen und Sie müssen die Zahlung abschließend manuell in der Wawi verbuchen. Teilversand ohne Auftragssplittung wird durch das Plugin unterstützt.
Warum kann der Kunde sein Amazon Guthaben nicht zum Kauf in meinem Onlineshop verwenden?
Bei Amazon im Kundenkonto hinterlegtes Guthaben gilt dieser Definition zufolge nicht als Zahlungsmittel für Käufe außerhalb des Amazon Marktplatzes.
Im Auftrag sind die Angaben der Lieferadresse nicht korrekt. Wie kommt das?
Da die Lieferadressen des Kunden bei Amazon gepflegt werden, kann das Plugin auch nur diese an die Wawi übertragen. Sollte es also dazu kommen, dass die Felder der Lieferanschrift nicht korrekt besetzt sind, so hat der Kunde diese bereits bei Amazon falsch hinterlegt. Amazon bietet nach Eingabe einer Anschrift zwar immer einen Vorschlag zur Korrektur an, macht diesen aber nicht verbindlich.
Warum erscheint lediglich ein leerer Bildschirm, wenn man zum Warenkorb geht?
Überprüfen Sie bitte zunächst, ob Sie noch das Amazon Pay Plugin von JTL aktiviert haben.
Aufträge werden nicht in die Wawi übernommen, obwohl die Autorisierung in der Seller Central offen ist. Was kann ich tun?
Die Ursache hierfür ist im häufigsten Fall, dass die IPN nicht ankam und die Autorisierung aus Sicht des Plugins noch auf PENDING steht. Die Übertragung wird durch Klick auf „Refresh“ im Plugin-Backend der jeweiligen Bestellung erneut angestoßen. Das Plugin versucht außerdem, in regelmäßigen Abständen selbstständig Autorisierungen zu aktualisieren, die auf PENDING stehen.
Zahlungen kommen nicht in der Wawi an, obwohl sie in der Seller Central zu sehen sind. Was kann ich tun?
Auch hier liegt die Ursache im häufigsten Fall daran, dass die IPN-Kommunikation nicht funktioniert. Das kann vielfältige Ursachen haben. Prüfen Sie, ob die .htaccess-Konfiguration im Plugin und Webserver korrekt ist und prüfen Sie diesbezüglich insbesondere Kapitel 4.7.
Ich sehe das Amazon-Widget, aber der Ladekreis dreht sich immer weiter. Was kann ich tun?
In dem Fall ist zumeist der sogenannte „Allowed Java-Script Origin“ in Ihrem Amazon-Payments-Konto nicht korrekt konfiguriert. Beachten Sie hierzu Kapitel 4.5.
Wichtig: Aus Sicht von Amazon (und generell) sind die URLs ohne und mit www. davor nicht das Gleiche. Achten Sie also darauf, die korrekte, von Ihrem Shop verwendete URL einzutragen!
Ich sehe gar keine Amazon-Widgets zur Adress- oder Zahlungsartauswahl. Was kann ich tun?
In dem Fall ist zumeist der sogenannte „Allowed Java-Script Origin“ in Ihrem Amazon-Payments-Konto nicht korrekt konfiguriert. Beachten Sie hierzu Kapitel 4.5.
Wichtig: Aus Sicht von Amazon (und generell) sind die URLs ohne www und mit www davor nicht das Gleiche. Achten Sie also darauf, die korrekte, von Ihrem Shop verwendete URL einzutragen!
Wenn das Amazon Pay Plugin aktiviert ist, zeigt mir die Wawi beim Abgleich „Bad Login“ an.
Durch einen Bug im JTL Shop 4 prüft dieser leider auf http/https, wenn ein Plugin in den Abgleich eingehangen ist. Als Lösung bietet es sich an, in der Wawi bei den Webshop-Einstellungen die Webshop-URL mit https:// anzugeben statt nur http://.
Das IPN Testtool zeigt mir einen Zertifikatsfehler an.
Hinweis: Das IPN Testtool gibt es nicht mehr. Beachten Sie Kapitel 4.7 bezüglich Tests der Händler-URL.
Das ist ein Fehler im Amazon Pay-IPN-Testtool, da es nicht mit Server Name Indication umgehen kann. Sie können in dem Fall keine Test-IPNs versenden. Prüfen Sie sicherheitshalber, ob der Link
https://ihre.shop.url/includes/plugins/s360_amazon_lpa_shop4/version/100/frontend/ipn.php?lpacheck
Ihnen eine Meldung „IPN is reachable“ anzeigt und Ihr Browser dort ein grünes Schloss-Symbol zeigt. Dann ist IPN erreichbar und mit Ihrem SSL-Zertifikat ist alles in Ordnung.
Warum wird seit dem Shop-Update auf V4.03 kein Button mehr im Warenkorb angezeigt?
Mit der 4.03 wurde ein verwendeter Selektor umbenannt. Bitte folgendes daher manuell durchführen:
In den Ama-Payment Einstellungen muss bei „Pay-Button-Selektoren“ und bei „Pay-Button-Selektoren (Mobile-Template)“ das #cart_form durch #cart-form ersetzt werden.
Warum wird seit dem Shop-Update auf V4.05 kein Button mehr im Warenkorb angezeigt?
Mit der JTL-Shop-Version 4.05 wurde die Struktur des EVO-Templates überarbeitet. Dadurch greifen die Standard-Selektoren von Plugin-Version 1.04 nicht mehr. Leider werden bei Plugin-Updates die Einstellungen nicht automatisch überschrieben.
Passen Sie die folgenden Einstellungen im Plugin-Backend unter „Einstellungen allgemein“ an. Die eigentlichen Neuerungen sind fett hervorgehoben (übernehmen Sie die Werte ohne die Anführungszeichen und achten Sie darauf, falls Sie die Werte von hier kopieren, nicht überflüssige Leerzeichen mitzukopieren!):
Pay-Button-Selektoren und Pay-Button-Selektoren (Mobile-Template): “.basket-well .proceed, #cart-form .basket-well > .panel > .panel-body, #cart_form .basket-well > .panel > .panel-body, #form_cart .proceed_to_checkout, #basket_checkout”
Pay-Button während Checkout-Selektoren und Pay-Button während Checkout-Selektoren (Mobile-Template): “#bestellvorgang, .panel-wrap:first, #order_register_or_login > .row > div:last-child”
Warum wird seit dem Shop-Update auf V4.06 der Button im Checkout seltsam angezeigt? Welche Selektoren muss ich einstellen?
Mit JTL-Shop 4.06 wurde der Checkout im EVO-Template auf einen 3-Step-Checkout geändert.
Die neuen empfohlenen Selektoren/Einfügemethoden sind (für Desktop + Mobile):
Pay-Button während Checkout-Selektoren: #content #result-wrapper
Pay-Button während Checkout-Einfügemethode Anstellen (after)
Warum bekomme ich nach der Rückleitung von Amazon einen 404-Fehler?
In diesem Fall sind häufig die „Suchmaschinennamen“ der Plugin-URLs defekt. Probieren Sie zunächst, ob ein Click auf „Frontendlinks aktualisieren“ diesen Fehler behebt.
Bleibt der Fehler bestehen, können Sie die URLs auch manuell anpassen:
Gehen Sie auf „Inhalte -> Eigene Seiten“ in die Linkgruppe „hidden“.
Dort sollten Sie mehrere Links sehen, die mit „Login-and-Pay with Amazon“ anfangen.
Führen Sie die folgenden Schritte für jeden Link durch:
Klicken Sie auf den Bearbeiten-Button (das Stift-Symbol auf der rechten Seite)
Passen Sie das Feld „Suchmaschinenname“ an, wie in der Tabelle unten angegeben.
Speichern Sie die Einstellung.
Seite | Suchmaschinenname (deutsch) | Suchmaschinenname (englisch) |
Accounterstellung | lpacreate | lpacreate-en |
Accountmerge | lpamerge | lpamerge-en |
Checkout | lpacheckout | lpacheckout-en |
Checkout Complete | lpacomplete | lpacomplete-en |
Login | lpalogin | lpalogin-en |
Warum bekomme ich einen Fehler beim Frontendlinks aktualisieren?
Das kann mehrere Ursachen haben. Wenn Sie in Ihrem Browser in die Console (F12 drücken) schauen, können Sie sehen, ob es ein 500er-Fehler oder ein 403-Fehler ist.
Bei einem 403-Fehler handelt es sich um ein Problem mit Ihrer Server-Konfiguration. Prüfen Sie bitte, dass die Dateien, die in der .htaccess des Plugins freigegeben werden, auch zugreifbar sind.
Bei einem 500-Fehler müssten Sie Ihr Server-Log oder System-Log prüfen (im Systemlog Suche nach „LPA“, im Server-Log allgemein den zuletzt geworfenen Fehler). Falls Ihr Server-Log keine Fehlermeldungen zeigt, obwohl Sie einen 500er-Fehler bekommen haben, müssen Sie ggf. das Log-Level in der config-Datei Ihres Shops erhöhen. Machen Sie vor Anpassungen der Config-Datei immer Backups!
Was muss ich bzgl. der Umbenennung von Amazon Payments zu Amazon Pay beachten?
Im Frontend ist die Zahlungsart Amazon Payments ab Version 1.06 des Plugins in Amazon Pay umbenannt. Damit Sie aber intern die Umbenennung nach Ihrer Zeitplanung vornehmen können, liefert das Plugin zunächst intern weiterhin die Zahlungsart „Amazon Payments“ an die Wawi. Nur so kann die Zahlungsart in der Wawi ohne weiteres korrekt zugeordnet werden.
Das Plugin bietet im Backend (Einstellungen Allgemein -> Erweiterte Einstellung) die Möglichkeit, den übermittelten Namen von Amazon Payments auf Amazon Pay umzuschalten. Dies sollten Sie zeitgleich tun, nachdem Sie die Zahlungsart in der Wawi umbenannt haben.
Beachten Sie: Nach dem Versand ändert sich durch die allgemeine Shop-Abgleich-Logik die Zahlungsart, die im Kundenkonto dem Kunden gezeigt wird, auf den Namen der Zahlungsart in der Wawi. Solange Sie die Umstellung also nicht vornehmen, steht dort nach dem Versand „Amazon Payments“ statt „Amazon Pay“.
Was ist die Funktion „Account Auto-Merge“?
Sicherheitshinweis: Wenn Sie diese Option aktivieren, ergeben sich potentielle Sicherheitsrisiken. Die Aktivierung dieser Einstellung wird nicht empfohlen und erfolgt auf Ihre eigene Verantwortung!
Hintergrund: Aus Sicherheitsgründen erfolgt eine Passwortabfrage für den Kunden, wenn dieser versucht, sich erstmalig via Amazon Pay in den Shop einzuloggen oder zu bezahlen und bereits ein Konto im Shop für die E-Mail existiert. (Es ist nicht technisch nicht möglich, unregistrierte Bestellungen für ein existierendes Shop-Konto durchzuführen – analog zum Standard-Checkout in JTL.)
Dies kann aus folgenden Gründen negativ sein:
Die Usability ist ggf. für den Kunden beeinträchtigt.
Wenn Sie das Plugin deinstallieren, ohne ein Backup der Plugin-Datenbanktabellen zu erstellen, verliert das Plugin die Zuordnung zwischen Shop-Konto und Amazon-Konto. In der Folge würde jeder Kunde erneut nach seinem Shop-Passwort gefragt werden.
Mit dieser Einstellung im Plugin können Sie die Abfrage nach dem Shop-Passwort deaktivieren. Der Kunde wird dann ohne Umwege in das Konto eingeloggt, welches dieselbe E-Mail hat. Unter bestimmten, wenn auch komplexen, Umständen kann dies einem fremden böswilligen Nutzer ermöglichen, sich in das existierende Shop-Konto einer anderen Person einzuloggen.
Was ist beim 3-Step-Checkout ab JTL-Shop 4.06 zu beachten?
Der neue 3-Step-Checkout hat die Struktur des EVO-Templates im Bestellvorgang geändert. Dadurch ist ab JTL-Shop 4.06 eine Anpassung der Selektoren/Einfügemethoden der dort befindlichen Buttons ("Pay-Button während Checkout") vorzunehmen:
| Einstellung | Empfohlener Wert |
|---|---|
| Pay-Button während Checkout-Selektoren | #existing-customer form, #fieldset-payment oder #content #result-wrapper |
| Pay-Button während Checkout-Einfügemethode | Anstellen (After) |
| Pay-Button während Checkout-Selektoren (Mobile-Template) | #existing-customer form, #fieldset-payment oder #content #result-wrapper |
| Pay-Button während Checkout-Einfügemethode (Mobile-Template) | Anstellen (After) |
Wir empfehlen für eine optimale Darstellung die Verwendung von mindestens Plugin-Version 1.09.
Hinweis: Je nachdem, ob PayPalPlus verwendet wird und dem Kunden angeboten wird, kann die Position des Amazon Pay-Buttons bei der Zahlungsartauswahl variieren. Dies hängt damit zusammen, dass PayPalPlus eine eigene Template-Struktur mit sich bringt.
Warum tauchen die Buttons nicht auf?
Bitte beachten Sie, dass sich die voreingestellten Selektoren (Einhängepunkte) für die Buttons in der Anmeldung und im Warenkorb an den Standard-Selektoren des EVO Templates orientieren.
Haben Sie kein EVO-Template im Einsatz, sondern ein Custom-Template, so kann es sein, dass diese nicht übereinstimmen und in der Pluginverwaltung angepasst werden müssen.
Falls Sie unser EasyTemplate360 verwenden, finden Sie im Reiter "Erweiterte Einstellungen" eine Funktion, die automatisch die empfohlenen Einstellungen für das EasyTemplate360 setzt.
Ein weiterer Grund für die Nicht-Darstellung der Buttons kann sein, dass im Amazon Pay Plugin (Reiter "Einstellungen Allgemein") die Option "Hidden-Button-Modus" auf "ein" steht. Dadurch werden die Buttons technisch ausgeblendet und nur über eine entsprechende Parameter-Variable (?lpa-show) an der URL sichtbar. Voraussetzung ist immer, dass die entsprechenden Selektoren für die Button korrekt eingetragen wurden.
Wie kann ich den Amazon Pay-Button auf der Artikeldetailseite ausblenden?
Wenn Sie den Amazon Pay-Button auf der Artikeldetailseite nicht verwenden wollen, setzen Sie als Selektor (Einhängepunkt) einfach einen nicht vorhandenen Selektor - zum Beispiel #gibtesnicht.
Warum wird mir der Amazon Pay-Button auf der Artikeldetailseite nicht angezeigt?
Der Button ist nur zu sehen, wenn:
- der Artikel gerade in den Warenkorb legbar ist
- der Artikel kein Konfiguratorartikel ist
- der Artikelpreis + den aktuellen Warenkorbwert die Mindestbestellsumme übersteigt (damit danach direkt ein Bestellvorgang möglich ist)
- der Artikel nicht das Funktionsattribut "exclude_amapay" hat
- kein Artikel mit dem Funktionsattribut "exclude_amapay" bereits im Warenkorb ist
Checkliste zur Integration
Nr. | Zu prüfende Punkte | Ergebnis / weiterführende Informationen | OK? |
1 | SSL Zertifikat vorhanden? |
| |
3 | Amazon Advanced Payment Account angefordert? |
| |
4 | Konfigurationen im Amazon Pay Konto | https://sellercentral.amazon.de/ Siehe Abschnitt 2 der Dokumentation | |
5 | Konfiguration JTL Wawi | Zahlungsart „Amazon Pay“ einrichten (Punkt 3.) | |
6 | Download und Installation Plugin auf FTP-Server | ||
7 | Installation des Plugins im JTL Shop-Backend | ||
8 | Linkgruppen automatisiert anpassen lassen | Im Plugin-Backend den Button „Frontendlinks aktualisieren“ betätigen (Siehe 4.3.) | |
9 | Einstellungen Account | Siehe 4. | |
10 | Überprüfung im Sandbox Modus | Erweiterung der Shop-URL um „/?lpa-show“ (Siehe 4.) | |
11 | Einstellungen Allgemein | Siehe 4. | |
12 | Sprachvariablen anpassen | 4. | |
13 | Testbestellung und IPN testen | 4 | |
14 | E-Mail-Vorlagen überprüfen | Ggf. auf eigene CI abstimmen (Siehe 4.) | |
15 | Aktivierung Produktivmodus und Hidden-Button-Modus deaktivieren | 4. | |
16 | Trackingeinstellungen | Google Adwords Conversion Tracking & Google PageView-Tracking (siehe 5.) | |
17 | Template-Anpassungen | Siehe 6. | |
18 | Datenschutzbestimmungen und Rechnungsvorlage anpassen | Überprüfen Sie, ob hier Anpassungen erforderlich sind |
Changelog
Version 1.23 (August 2021)
- Verbesserung: HTACCESS-Regeln verbessert.
- Verbesserung: Logging optimiert.
- Kleinere Code-Optimierungen.
Version 1.22 (Juli 2020)
- Bugfix: Fimenname wird bei Nutzung von Rechnungsadresse aus Amazon u.U. nicht übernommen
- Anpassung: Texte im Einrichtungsassistent auf veränderte Seller Central-Struktur angepasst
Version 1.21 (April 2020)
- Bugfix: Verwendung von Kupons/Versandfreikupons unter gewissen Konstellationen
Version 1.20 (März 2020)
- Verbesserung: lpa_redirect_cookie (techn. notwendiges Session-Cookie) durch Session-Variablen ersetzt
- Verbesserung: Capture-ID statt Order-Reference-ID wird im Zahlungseingang als Transaktions-ID gesetzt (zur besseren Kompatibilität mit dem JTL-Wawi-Zahlungsmodul)
- Verbesserung: Tooltip-Fragezeichen mit 5px padding positioniert statt Non-Breaking-Space.
- Kleinere Codeoptimierungen
Version 1.19 (September 2019)
- Verbesserung: automatische Bestimmung von Frontendlinks toleranter gegen "gewachsene", fehlerhafte Shop-DBs
- Verbesserung: Debuglogging von IPN-Headern verbessert
- Verbesserung: Blockieren von unerwarteten Ajax-Requests an Ajax-Endpunkte durch andere Plugins, da diese die Bestellung verhindern können
- Bugfix: Upload-Modul-Uploads werden nicht gespeichert
- Bugfix: Backend Selbstcheck-Prüfung für URLs bei sehr alten JTL-Versionen fehlerhaft
Version 1.18 (Juli 2019)
- Verbesserung: Prüfung auf nachträgliche Änderungen von Versandarten/Änderungen im Warenkorb vor Bestellung verbessert.
- Verbesserung: Verbesserte Kompatibilität mit Custom-Skripten, die Requests auf die Checkout-Seite machen.
- Verbesserung: Bezeichnung der Autorisierungsmodi im Backed verbessert
- Bugfix: Kundenkommentare kommen bei Amazon Pay nicht in der JTL-Wawi an
Version 1.17 (April 2019)
- Feature: PSD2-Compliance (SCA) hergestellt.
- Feature: Zusätzliche Warnmeldung im Plugin, wenn Produktiver Modus aktiviert ist, aber das Amazon Pay Konto noch nicht freigeschaltet ist.
- Verbesserung: Update auf Amazon Pay SDK 3.4.1 für PSD2-Compliance.
- Bugfix: Plugin cancelt stornierte Bestellungen gegen Amazon Pay, auch wenn "nur Stornomail versenden" eingestellt ist.
- Bugfix: Kompatibilität mit Shop-Versionen kleiner 4.05.0 wiederhergestellt (Bug betraf nur die Anzeigen im Plugin-Backend).
Version 1.16 (Januar 2019)
- WICHTIG: Diese Version ist nicht mit Shop-Versionen kleiner als 4.05.0 kompatibel. Ein Fix erfolgt mit dem nächsten Update. Wir empfehlen Ihnen im Allgemeinen dennoch die Nutzung der neuesten 4.05 oder 4.06 Builds.
- Verbesserung: Neuer Konfigurationswizard für Account-Einstellungen
- Verbesserung: Warnmeldungen in Backend bei "verdächtiger" Konfiguration
- Verbesserung: Cron-Job Optimierung für unbekannte Zahlobjekte
- Verbesserung: Widget.js auf Detail und Kategorie-Seite nicht, wenn Expresskauf auf den Seiten komplett deaktiviert ist.
- Bugfix: Re-Autorisierung von Autorisierungen, die in Timeout laufen ist unnötig.
- Bugfix: Mobile Ansicht vom Checkout-Button mitunter verschoben
Version 1.15 (Dezember 2018)
- Bugfix: Loginversuch mit gesperrtem oder inaktivem Kundenkonto verursacht PHP-Fehler.
- Verbesserung: Info-Fragezeichen neben dem Amazon-Pay-Button
- Verbesserung: Titel der Checkout-Seiten nach "Bezahlen mit Amazon Pay" geändert.
- Verbesserung: Limitierung der Rechnungsadresse auf belieferbare Länder an Code-Anpassung aus JTL-Shop 4.06.11 angepasst
- Sonstiges: Hinweis auf das neue Voice Commerce-Plugin im Admin-Bereich hinzugefügt.
Nutzen Sie Voice Commerce, um Ihren JTL-Shop ganz einfach mit Amazon Alexa zu integrieren!
Version 1.14 (Oktober 2018)
- Feature: Amazon Pay Express-Button auf Kategorieseiten (ab Shop 4.06, diese Funktion ist automatisch aktiviert - Sie können Sie im Plugin-Backend im Tab "Einstellungen Allgemein" deaktivieren)
- Verbesserung: Optimierung der Bestellverwaltung im Plugin-Backend
- Verbesserung: Zahlungsartname zusätzlich in Mail-Template-Variable Zahlungsart→cName zur Verfügung gestellt
- Verbesserung: lpa-utils.js wird in Minify-Array geladen, um Performance zu optimieren
- Verbesserung: Neue Option: Übernahme der Rechnungsadresse von Amazon Pay (wie bisher) oder immer Rechnungsadresse aus Shop verwenden
- Verbesserung: Anzeige für den Kunden, ob Rechnungsadresse aus Amazon Pay oder vom Shop verwendet wird; wenn RA aus Shop, dann Anzeige der RA, sonst Hinweis
- Verbesserung: Hard-Decline (komplette Ablehnung einer Zahlung) löst Storno-Mail aus, wenn Storno-Mails automatisch versendet werden sollen.
- Bugfix: Berücksichtigung der Einstellung von "nur belieferbare Länder" als Kundenadresse
- Bugfix: Ajax-Calls auf die Seite /lpalogin führen zu 404-Fehler beim Anlegen des Kundenaccounts
- Bugfix: Anzeige "nirgends" im Checkout hat keine Auswirkung auf Account-Auswahlseite
- div. Code-Optimierungen
Version 1.13 (Juli 2018)
- Verbesserung: Keine Re-Authorisierung bei stornierten, aber theoretisch offenen Bestellungen mehr
- Verbesserung: Workaround für Bug in EVO-Template 4.06 i.V.m. Quickview-Funktion
- Bugfix: Prüfung/Handling von Upload-Dateien teilweise fehlerhaft
- Bugfix: Anzeige "nirgends" während Checkout hat keine Auswirkung auf Anzeige bei Account-Auswahl
- Bugfix: Allowed Origin-URL wird für Shops in Unterordnern falsch angezeigt
- Bugfix: Automatisches Schließen von Bestellungen funktioniert manchmal nicht, wenn IPNs in unerwarteter Reihenfolge ankommen
- div. Code-Optimierungen
Version 1.12 (Mai 2018)
- Feature: Multicurrency-Support (sobald das Feature von Amazon Pay aktiviert wurde; Währungen können im Plugin-Backend gezielt für Amazon Pay deaktiviert werden (Kunde bekommt dann Auswahl der gültigen Währungen angezeigt, wenn er eine andere Währung aktiv hat))
- Feature: Das Plugin überträgt nun die JTL-Bestellnummer und den Shop-Namen bei Bestellungen in die Seller Central
- Feature: Automatisches Schließen der Order-Referenzen, sobald die erfolgreichen Zahlungseinzüge den Order-Betrag erreichen (deaktivierbar unter erweiterte Einstellungen)
- Verbesserung: Amazon Pay auf der Detailseite kann per Schalter ein/aus geschaltet werden
- Bugfix: Autom. Abbruch der Zahlungstransaktion ggü. Amazon bei Stornierung der Bestellung vor dem Versand (einstellbar unter erweiterte Einstellungen)
- Bugfix: Storno-Email-Versand bei Stornierung der Bestellung vor dem Versand (einstellbar unter erweiterte Einstellungen)
- Bugfix: Plugin ignoriert Neukundenkupons nicht mehr
- div. Code-Optimierungen
Version 1.11 (März 2018)
- Bugfix: Widgets laden nicht, wenn Widget.js zu schnell geladen wird
- Bugfix: DHL Packstation wird im Checkout nicht erkannt
- Technische Verbesserungen
Version 1.10 (Februar 2018)
- Neues Feature: Amazon Pay-Button auf Artikeldetailseite
- Neues Feature: Optimierte Autorisierung (hybrid synchron/asynchron, Default bei Neuinstallation, muss bei Updates manuell aktiviert werden)
- Neues Feature: Übermittlung der Amazon Pay-Referenz als Bestellattribut an Wawi (Attributname: "AmazonPay-Referenz"), ab Shop 4.06
- Bugfix PHP 7.1 Kompatibilität
- Optimierungen im Code bzgl. Performance/Best Practices
- Link zur IPN-Test-URL im Plugin-Backend hinzugefügt
- Neues Amazon Pay SDK (Version 3.2.0) in Vorbereitung auf zukünftige Features integriert
- Default-Selektor für Pay-Button im Warenkorb vereinfacht (alte Selektoren für Shop-Versionen < 4.05 aus Default-Einstellung entfernt)
- Technische Verbesserungen im Admin-Template
Version 1.09 (November 2017)
- Optimierte Darstellung im 3-Step-Checkout (ab Shop 4.06).
- Optimierung für Checkoutseite, um auch im Fehlerfall Custom-Templates anzeigen zu können.
- Abwärtskompatibilität zu 4.02 hergestellt (wir empfehlen dringend, mindestens JTL-Shop Version 4.04.1 zu nutzen!)
- Reload des Mini-Warenkorbs nach dem Kauf, um diesen gleich auf 0 zu setzen.
- Verbesserung Berechnung Inselzuschlag, wenn Versandkosten 0 sind
- Integrierte Autokonfiguration für Benutzer des EasyTemplate360 (zu finden in Erweiterte Funktionen)
- "Unbekannte IPN"-Meldung auf Log-Level DEBUG gesetzt.
- Verbesserungen im Admin-Template
Version 1.08 (Juni 2017)
Verbesserung Unterstützung Versandkostenzuschläge (z.B. Artikel-spezifischer Versandzuschlag)
Optimierungen Ladevorgang JavaScripts
Version 1.07 (März 2017)
Account Auto-Merge Funktion hinzugefügt (beachten Sie bitte diesbezüglich auch die FAQ)
Kundenaccount-Anlage optional gemacht
Kundenpasswort-Generierung optional gemacht
Defaultwert für Zahlungsart-Name (intern) auf „Amazon Pay“ geändert (wirkt sich nur auf Neuinstallationen des Plugins aus – sonst manuell umstellen)
Geänderte Templates, die ggf. nachgezogen werden müssen:
lpa_checkout.tpl (Darstellung für Ausnahmefall)
lpa_create_account_form.tpl (Passwortabfrage, Kundenkonto erstellen Checkbox, Abbruch-Button, neue Sprachvariablen zur Erklärung)
lpa_merge_account_form.tpl (Darstellung leicht geändert, Abbruch-Button)
Version 1.06 (Februar 2017)
Umstellung i.V.m. Umbenennung von Amazon Payments zu Amazon Pay (beachten Sie bitte diesbezüglich auch die FAQ)
Version 1.05 (Februar 2017, enthalten in JTL-Shop 4.05.0)
Paginierung und Suche für die Bestellübersicht im Backend
Optimierung bzgl. Cron-Verarbeitung
Fix für nicht erkannte Client-ID bei automatischer Konfiguration
Fix für sporadische Umleitung auf AJAX-URL
Fix für sporadisch nicht auftauchenden Pay-Button im Checkout
JavaScript-Callback-Logik optimiert
Fix für nicht interpretierten Fehlercode bei Zahlungseinzügen
Backoff-Timer für Backend-Operationen konfigurierbar
volle Kompatibilität mit Shop 4.05
Version 1.04 (Juli 2016, enthalten in JTL-Shop 4.04.1)
Anpassung der „Frontendlinks aktualisieren“-Funktion
.htaccess vereinfacht
Fix für Darstellung von eigenen Pflicht-Kundenfeldern (in lpa_create_account_form.tpl)
diverse Codeoptimierungen
Version 1.03 (Juni 2016)
Neues Feature: automatische Konfiguration
Fix für Berechnung von versandkostenfreien Bestellungen
Fix für Funktionsattribut „exclude_amapay“
diverse Codeoptimierungen
Version 1.02 (Mai 2016)
Fix für Logging bei exotischem Fehler
Kleine Korrekturen an den Template-Dateien
Fehlerausgabe im Admin-Backend (erweiterte Funktionen) verbessert
Template-Snippets haben eigene CSS-Klassen bekommen, um diese einfach stylen zu können
Fix für nicht abgeholte Zahlungseinzüge bei zuvor abgelehnten Autorisierungen
Logging, HTTP-Return-Werte und Exception-Handling bei IPNs verbessert
Code- und Darstellungsoptimierung im Backend
Version 1.01 (März 2016)
Login für Kunden, die mehrere Gastkonten haben ermöglicht
Fix für Speichern-Problem im Backend
Fix für Bad-Login-Problem, wenn Wawi nicht auf https://
Fix für Payment-Widget, dass sich im Chrome im neuen Tab öffnet
Fix für Login-Problem bei aktiviertem Captcha
Optimierungen am JavaScript-Code
Erkennung von Test-IPNs auch bei Authorization / Capture / Refund-Test-IPNs
Fix für Bug im Shop <= 4.02, der CSS/JS-Resourcen bei Pluginupdates „vergisst“
CSS-Anpassung für Standard-EVO Fixed Header, damit dieser nicht unter den Widgets verschwindet
Cookie-Lifetime auf Session-Lifetime begrenzt
Version 1.00 (Januar 2016)
Initialer Release
wesentliche Änderungen ggü. dem Shop 3-Plugin:
Angepasst für Shop 4
Standard-Anpassung aller Templates + CSS auf EVO-Template bzw. Bootstrap i.A.
Manuell konfigurierbare Region/Endpoint-URLs entfernt (ungenutzt)
Größe für Adressbuch/Zahlungsartauswahl nicht mehr definierbar, da responsive. (Höhe des Containers per CSS konfigurierbar)
neues, schlankeres Amazon SDK integriert
CSS-/JS-Dateien werden automatisiert über info.xml eingebunden
Custom CSS-Dateien müssen nun _custom statt –custom heißen
Vorbereitung für automatische Seller Central- und Plugin-Konfiguration
Ausschluss von Versandarten ermöglicht
.htaccess-Aufbau umstrukturiert, um zu mehr Serverkonstellationen kompatibel zu sein
Migrationspfad für die Umstellung vom Shop 3 auf das Shop 4 Plugin integriert
u.v.m.
Support und Kontakt
siehe Support und Kontakt
Abschließender Hinweis:
Das „Amazon Pay und Login mit Amazon“ Plugin ist von Amazon und JTL-Software abgenommen und durch JTL-Software zertifiziert. Eine ordnungsgemäße Funktionsweise kann allerdings nur für einen Standard-JTL-Shop gewährleistet werden. Für eine einfache Installation nach dem vorgegebenen Schema entsprechend der Anleitung können wir in modifizierten JTL-Shops keine Gewährleistung übernehmen. Gerne unterstützen wir Sie bei der Installation und Einrichtung in Ihrem angepassten Onlineshop.
Beachten Sie bitte in diesem Zusammenhang auch unsere Allgemeinen Geschäftsbedingungen, abrufbar unter https://shop.solution360.de/AGB.
Alle verwendeten Markenzeichen sind urheberrechtlich geschützt. Die Abbildungen dienen der beispielhaften Darstellung und können von den bei Ihnen angezeigten abweichen.
© 2016 - heute Solution 360 GmbH. Alle Rechte vorbehalten. Alle Angaben ohne Gewähr.