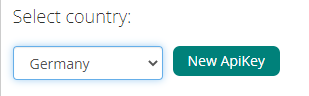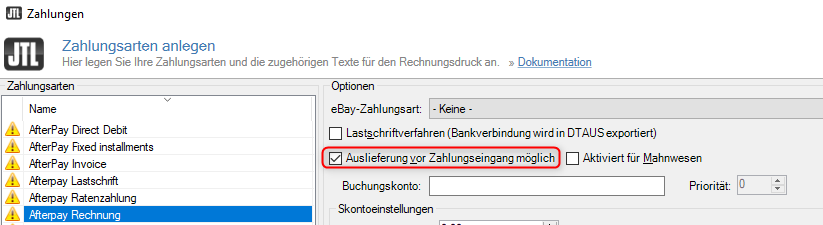Einleitung
Dieses Plugin integriert die Zahlungsart Arvato AfterPay in Ihren JTL-Shop. Die Arvato Payment Solutions GmbH ist ein international zugelassenes Zahlungsinstitut und erbringt PSD2-konforme Zahlungsdienste. AfterPay ermöglicht es Bestellungen über Rechnung, Lastschrift und Ratenzahlung zu bezahlen.
Die Begriffe Zahlungsart und Zahlungsmethode werden oft synonym verwendet. In diesem Kontext beschreibt der Begriff “Zahlungsart” AfterPay als einen Anbieter mehrerer möglicher Zahlungsmethoden, wie Rechnung, Lastschrift bzw. Ratenzahlung.
Features
Frontend:
Zahlungsart AfterPay Rechnung
Zahlungsart AfterPay Lastschrift
Zahlungsart AfterPay Ratenzahlung
Backend:
Übersicht und Suche von Bestellungen
übergeordnete Aktionen auf Zahlungen (Capture, Refund, Void)
Cross-Funktionale Aktionen zwischen JTL-WAWI und Shop (Capture, Void)
Konfigurationshilfe zum Plugin
Installation / Update
Systemvoraussetzungen
JTL-Shop 5.00+ und dessen Voraussetzungen
Weitere Voraussetzungen
Sie benötigen ein AfterPay Händlerkonto. Bitte wenden Sie sich hierzu an AfterPay.
Beta-Tester registrieren sich auf der Sandbox und erstellen die länderspezifischen API-Keys unter dem Tab-Menüpunkt Credentials:
Plugin-Installation
Die Installation des Plugins erfolgt nach JTL-Standard, wie es hier beschrieben ist oder sie können Ihre vorhandene ZIP-Datei des Plugins auch über den Reiter “Upload“ in der Pluginverwaltung bereitstellen und anschließend im Reiter “Vorhanden“ die Installation starten.
Plugin-Update
Bei einem Update auf eine neuere Version können Sie der allgemeinen Installation folgen mit dem Unterschied, dass Sie direkt in der Pluginverwaltung den Update-Button zur Aktualisierung betätigen müssen.
Konfiguration
Shop
Das Plugin unterstützt Sie bei der Einrichtung der Zahlungsart, wählen Sie dafür den Reiter “Hilfe“ im AfterPay Plugin aus. Sie erhalten dort eine Übersicht über die Konfiguration zum Plugin. Überprüfen Sie and der Stelle die von Ihnen hinterlegten Einstellungen zu den Zahlungs- und Versandarten.
Zahlungsarten
Die Konfiguration der Zahlungsart erfolgt über die Standard-Verwaltung im JTL-Shop. Sie finden die Zahlungsarten unter Administration → Zahlungsarten. Einen direkten Link dahin finden Sie auch auf der Hilfe-Seite des Plugins. Sie können hier alle drei Zahlungsmethoden von AfterPay einzeln konfigurieren.
Das Plugin implementiert die 2-Step-Authorisierung, d.h. die verfügbaren Zahlungsmethoden sind bereits vor dem Abschluss der Bestellung identifiziert. Eine “Zahlung nach Bestellabschluss” ist nicht möglich.
Aus technischen Gründen muss die Option “Zahlung vor Bestellabschluss” auf “Ja” stehen. Sonst wird die Zahlungsart nicht angeboten.
Neben den Standard-Einstellungen für Zahlungsarten finden sich im Plugin unter Einstellungen die übergeordneten Einstellungen zur Zahlungsart AfterPay.
Sie können hier Ihre Merchant-ID und den Capture-Modus einstellen,
Option | Bedeutung |
|---|---|
Merchant-ID | Tragen Sie hier Ihre Merchant-ID ein. Diese erhalten Sie von AfterPay zugewiesen. Sie wird verwendet um die AfterPay-seitigen Verlinkungen mit ihrer Geschäftsfirmierung zu personalisieren. |
Capture-Modus | Sie können zwischen zwei Modi beim Capture wählen, dabei wird immer ein Full-Capture durchgeführt. Diese Option kommt zum tragen, wenn der Versandstatus (Teilgeliefert/Verpackt und versendet) für eine Bestellung in der JTL-WAWI geändert wird. Capture beim ersten Teilversand bedeutet, dass sobald eine Teillieferung erfolgt, der ganze Rechnungsbetrag bezahlt wird. Capture bei Komplettversand hingegen bedeutet, dass der Rechnungsbetrag bezahlt wird, wenn die gesamte Bestellung versendet worden ist. |
sowie den Betriebsmodus und die länderspezifischen API-Keys:
Option | Bedeutung | Standard |
|---|---|---|
[DE] Deutschland | Aktivieren Sie hier AfterPay für Deutschland, indem Sie diese in den Sandbox-, Partner- oder Live-Modus setzen. | nicht aktiv |
[DE] API-Key | Geben Sie hier den länderspezifischen API-Key ein. | - |
[AT] Österreich | Aktivieren Sie hier AfterPay für Österreich, indem Sie diese in den Sandbox-, Partner- oder Live-Modus setzen. | nicht aktiv |
[AT] API-Key | Geben Sie hier den länderspezifischen API-Key ein. | - |
[CH] Schweiz | Aktivieren Sie hier AfterPay für die Schweiz, indem Sie diese in den Sandbox-, Partner- oder Live-Modus setzen. | nicht aktiv |
[CH] API-Key | Geben Sie hier den länderspezifischen API-Key ein. | - |
[NO] Norwegen | Aktivieren Sie hier AfterPay für Norwegen, indem Sie diese in den Sandbox-, Partner- oder Live-Modus setzen. | nicht aktiv |
[NO] API-Key | Geben Sie hier den länderspezifischen API-Key ein. | - |
[SE] Schweden | Aktivieren Sie hier AfterPay für Schweden, indem Sie diese in den Sandbox-, Partner- oder Live-Modus setzen. | nicht aktiv |
[SE] API-Key | Geben Sie hier den länderspezifischen API-Key ein. | - |
[FI] Finnland | Aktivieren Sie hier AfterPay für Finnland, indem Sie diese in den Sandbox-, Partner- oder Live-Modus setzen. | nicht aktiv |
[FI] API-Key | Geben Sie hier den länderspezifischen API-Key ein. | - |
[DK] Dänemark | Aktivieren Sie hier AfterPay für Dänemark, indem Sie diese in den Sandbox-, Partner- oder Live-Modus setzen. | nicht aktiv |
[DK] API-Key | Geben Sie hier den länderspezifischen API-Key ein. | - |
Für eine gültige API-Konfiguration muss ein Rechnungsland aktiv sein und der länderspezifische API-Key hinterlegt sein..
Profile Tracking
Diese Technologie wird eingesetzt, um die verwendeten Geräte (z. B. PCs, Smartphones, Tablets usw.) zu erkennen und zu identifizieren und um mögliche Betrugsversuche erkennen zu können. Sie können diese Lösung nutzen indem Sie sich bei AfterPay dafür freischalten lassen.
Option | Bedeutung |
|---|---|
Profile Tracking ID | Diese ID erhalten Sie von Ihrem AfterPay Ansprechpartner. Ohne diese ID ist die Funktion stets deaktiviert. |
Profile Tracking Modus | Stellen Sie hier den Betriebsmodus des Profile Trackings ein. Erforderlich beschreibt, dass der Kunde seine Zustimmung über eine eigene Checkbox geben muss. Optional beschreibt, dass er diese auslassen kann. Ansonsten erfolgt kein Tracking und es wird keine Checkbox angezeigt. |
Zusätzliche Datenschutz-URL (Profile Tracking) | Link für eine alternative Datenschutzrichtlinie für das Profile-Tracking. |
Wenn der Kunde durch Anklicken des Kontrollkästchens mit dem Datenschutz beim Profil-Tracking von AfterPay einverstanden ist, wird das Profil-Tracking-Skript auf der Bezahlseite geladen. Die Profile Tracking-Werte (profileTrackingId und IP-Adresse) werden dann an AfterPay übermittelt.
Erweiterte Einstellungen zu den Zahlungsarten
Ab Version 106 stehen Ihnen separate Einstellungen für die Aktivierung einzelner Zahlungsarten pro Land zur Verfügung. Sie können hiermit steuern welche Zahlungsarten im Shop angeboten werden unabhängig von den von AfterPay warenkorbbasierten Zahlungsarten. Die Zahlungsart Rechnung kann aktiviert werden sofern sie Ihre API-Zugangsdaten angegeben haben. Ist Rechnung aktiviert, dann können Sie auch Lastschrift oder Ratenzahlung aktivieren. Rechnung ist die Basis der Zahlungsarten und muss neben Lastschrift oder Ratenzahlung immer aktiv sein. Sie können Rechnung nur dann deaktivieren, wenn keine weiteren Zahlungsarten für dieses Land aktiv sind. Kurzum:
AfterPay Rechnung kann nur für ein Land deaktiviert werden, wenn AfterPay Lastschrift und AfterPay Ratenzahlung für dieses Land deaktiviert ist!
AfterPay Lastschrift und AfterPay Ratenzahlung können nur für ein Land aktiviert werden, wenn AfterPay Rechnung für dieses Land aktiviert ist!
Versandarten
Weisen Sie nun AfterPay den gewünschten Versandarten/Ländern unter Administration → Versand zu. Das Plugin berücksichtigt auch etwaige Aufschläge zur Zahlungsmethode. Einen direkten Link dahin finden Sie auch auf der Hilfe-Seite des Plugins.
JTL-Wawi
Damit die über AfterPay getätigten Bestellungen in der JTL-WAWI abgearbeitet werden können, sind hier weiterführende Einstellungen vorzunehmen. Die Bestellungen sind eingangs in der JTL-WAWI “nicht bezahlt” (Authorized) und müssen ohne Zahlungseingang versendet werden können.
Zahlungsart einrichten
Öffnen Sie in der JTL-WAWI die Zahlungsartenverwaltung über Zahlungen → Zahlungsarten.
Legen Sie als Zahlungsarten AfterPay Rechnung, AfterPay Lastschrift und AfterPay Ratenzahlung an. Beachten Sie, dass die Zahlungsarten dem “Angezeigten Namen“ im JTL-Shop entsprechen müssen. So auch gleichermaßen in Englisch Afterpay Invoice, Afterpay Direct Debit und Afterpay Fix installments.
Aktivieren Sie bei allen Zahlungsarten die Option “Auslieferung vor Zahlungseingang möglich“.
Betrieb
Shop
Frontend
Die Zahlungsart AfterPay steht Kunden nur unter gewissen Voraussetzungen zur Auswahl zur Verfügung.
Ihr Shop muss Deutschland, Österreich, Schweiz, Norwegen, Schweden, Finnland oder Dänemark (zukünftig auch Belgien, Niederlande) als Rechnungsland unterstützen und die Währungen Euro und Schweizer Franken sowie Norwegische, Schwedische und Dänische Krone anbieten.
Befindet sich die Rechnungsadresse des Kunden in einem anderen Land, dann wird AfterPay als Zahlungsart nicht angeboten.
Eine abweichende Lieferadresse in unterschiedliche Länder wird nicht unterstützt.
Ist das Rechnungsland nicht gleich dem Lieferland, dann wird AfterPay als Zahlungsart nicht angeboten.
Eine vom Rechnungsland abweichende Währung ist nicht zulässig.
Ist die Währung nicht die Währung des Rechnungslandes, dann wird AfterPay als Zahlungsart nicht angeboten.
Der Gesamtbetrag der über AfterPay bezahlt werden kann ist auf 99.9 Millionen limitiert.
Besonderheiten
Der JTL-Shop arbeitet mit fest definierten Zahlungsarten. Diese sind auch für den reibungslosen Abgleich mit der JTL-WAWI notwendig. Allerdings können die auswählbaren AfterPay Zahlungsmethoden variieren, dies ist von internen Faktoren abhängig.
Initial sind alle drei Zahlungsmethoden im Shop verfügbar, sofern die o. g. Voraussetzungen erfüllt sind. Nachdem der Kunde eine Zahlungsmethode ausgewählt und die zusätzlich erforderlichen Felder ausgefüllt hat, wird eine Anfrage an AfterPay gesendet und die verfügbaren Zahlungsmethoden für den aktuellen Warenkorb zurückgegeben. Es erfolgt ein Abgleich, dabei werden nur die verfügbaren Zahlungsmethoden aktiviert. Ist z. B. ein Warenkorb-Betrag für Ratenzahlung zu gering, so wird Ratenzahlung nicht angeboten, bis sich der Warenkorb-Betrag vergrößert hat oder der Kauf abgeschlossen wurde. Im Fehlerfall wird eine entsprechende Meldung ausgegeben.
Backend
Im Plugin-Backend können Sie die Bestellungen einsehen, die mit AfterPay bezahlt wurden. Die Suche unterstützt Sie dabei die gewünschten Bestellungen zu finden.
Spalte | Bedeutung |
|---|---|
Bestell-Nr | Bestellnummer im Onlineshop |
Name | Vorname und Name des Kunden |
Zahlungsart | Die gewählte AfterPay Zahlungsmethode |
Status | Zahlungsstatus der Bestellung (Authorized, Captured, Redunded, Cancelled) |
Land | Rechnungsland der Bestellung |
Lieferung | Lieferland der Bestellung |
Betrag | Betrag der Reservierung (Authorize) |
Capture | Betrag der Zahlung (Capture) |
Storno | Summe der Rückzahlungen (Redund) |
Ablauf | Ablaufdatum der Autorisierung |
Aktionen | Anzeigen, Erstatten, Senden oder Invalidieren |
Aktionen
Anzeigen - Klicken Sie auf das Auge-Symbol, um die Details der Bestellung anzuzeigen. Neben den Bestelldaten und Zahlungsinformationen werden hier auch die Rückzahlungen aufgelistet.
Erstatten - Bestellungen mit dem Zahlungsstatus “FullyCaputred“ oder “PartiallyRedunded“ bieten positionsbezogene Checkboxen für die Erstattung (Refund) an. Aktivieren Sie alle Checkboxen, um ein “Full-Refund” durchzuführen oder nur einzelne Positionen für einen “Partial-Refund“. Im Eingabefeld ist der komplette Betrag der Position vorgegeben, Sie haben jedoch die Möglichkeit auch einen Teilbetrag zu erstatten. Bestätigen Sie mit “Erstatten”, um die Aktion auszuführen.
Sollten Sie mehrere Teilbeträge anweisen, welche den ursprünglichen Rechnungsbetrag überschreiten, dann wird dies vom System zurückgewiesen.
Bezahlen (Capture) - Klicken Sie auf das Dollarzeichen, um die Bezahlung (Capture) zu tätigen. Bestätigen Sie mit “Capture”, um die Aktion auszuführen.
Stornieren- Klicken Sie auf das Kreuz, um die Autorisierung zu stornieren. Bestätigen Sie mit “Stornieren”, um die Aktion auszuführen.
Stornieren (Void): Diese Aktion ist endgültig und kann nicht widerrufen werden!
Wawi
Eingehende Bestellungen und getätigte Zahlungen werden von der JTL-WAWI durch den Onlineshop-Abgleich eingelesen und verarbeitet (siehe Zahlungsart einrichten).
Bestellung bezahlen
Die Zahlungen (Captures) werden vollautomatisch von der WAWI über das Shop-Plugin durchgeführt und als bezahlt markiert, sobald die erste Teillieferung oder der Komplettversand stattgefunden hat.
Bestellung stornieren
Gehen Sie in die JTL-WAWI → F6 → Auftrag wählen → rechte Maustaste → Storno → Stornieren
Führen Sie anschließend einen Onlineshop Abgleich durch
Ist der Status der Bestellung “Authorized“ (Reserved), dann wird dieser bei AfterPay storniert (Cancelled).
Ist die Bestellung allerdings schon “Captured“, “Refunded“ oder “Cancelled“, dann wird keine Aktion ausgeführt. Eine automatisierte Rückzahlung ist an der Stelle nicht vorgesehen, Sie können allerdings manuell über das Plugin-Backend eine (teilweise) Rückzahlung durchführen.
+++ ACHTUNG, WICHTIG +++
Achten Sie bitte genaustens darauf, dass Sie in der JTL-WAWI nicht aus Versehen eine falsche Bestellung stornieren! Die JTL-WAWI bietet zwar die Möglichkeit eine Stornierung rückgängig zu machen, allerdings werden die von Ihnen durchgeführten Aktionen diesbezüglich 1:1 an den Onlineshop übertragen!
In dem Fall würde zuerst die Bestellung storniert und die Zahlung gecancelt werden. Anschließend wäre die Bestellung zwar wieder reaktiviert aber eine Zahlung ist nicht mehr durchführbar!
Sollten Sie im Anschluss die Ware versenden, dann erfolgt dies ohne Zahlungseingang!
Begriffsklärung / Glossar
AfterPay betitelt seine Geschäftsprozesse analog zu den in der Kreditkartenwirtschaft, somit wird hier von einer
Pre-Autorisierung (Ermittlung der verfügbaren Zahlungsmethoden),
Autorisierung (Reservierung des Rechnungsbetrages),
Capture (Zahlung),
Refund (Teil- bzw. Rückzahlung) und
Void (Cancel bzw. Storno)
gesprochen. Diese Begriffe finden sich teilweise im Adminbereich wieder.
Individualisierung
Die Zahlungsart wird in der Standardauswahl der Zahlungsarten im JTL-Shop eingeblendet und hat keine individualisierbaren Elemente.
Troubleshooting
Sollten Sie Probleme mit dem Plugin beobachten, prüfen Sie zunächst die Logs und wenden Sie sich ggf. an unseren Support oder Ihren Service-Partner, wenn Sie das Problem nicht selbständig lösen können.
Je mehr Informationen Sie dem Support bei einem Problem geben können, desto eher sind wir in der Lage, Ihnen zu helfen. Nicht reproduzierbare Probleme sind dagegen auch nur schwer zu analysieren.
Meldungen
Die von Ihnen angegeben SSN konnte nicht validiert werden. Bitte korrigieren Sie Ihre Eingabe.
Die Gültigkeitsprüfung der Webseite validiert nur formal die Eingabe und prüft, ob das Geburtsdatum der SSN korrekt ist. Die inhaltliche Richtigkeit einer SSN wird von AfterPay festgestellt.
Die Währung, welche Sie angegeben haben ist für Ihr Rechnungsland nicht gültig.
Dies ist der Fall, wenn der Kunde auf der Zusammenfassung-Seite versehentlich die Währungsanzeige verstellt hat. In diesem Fall wird er auf die Versand- und Zahlungsart-Seite zurückgeführt. Hier hat er die Möglichkeit entweder eine Zahlungsart passend zur gewünschten Währung auszuwählen oder die Währungsauswahl zu korrigieren. Dann wird AfterPay auch wieder als Zahlungsart angeboten.
Ihre zuvor ausgewählte Zahlungsmethode steht Ihnen leider nicht mehr zur Verfügung, bitte wählen Sie andere aus.
Diese Meldung wird angezeigt, wenn die eingangs gewählte Zahlungsmethode (z.B. Ratenzahlung) durch die Pre-Autorisierung nicht bestätigt wird. Also diese nicht zu den angebotenen Zahlungsmethoden gehört. Dies kann der Fall sein, wenn Ratenzahlung mit einen viel zu niedrigen Warenkorbbetrag gewählt wurde oder eine Firma (USTID) Ratenzahlung auswählt. Aus technischen Gründen müssen initial alle AfterPay Zahlungsarten für den JTL-Shop angeboten werden.
AfterPay ist momentan nicht verfügbar. Bitte wählen Sie eine andere AfterPay Zahlmethode.
Dieser Fehler tritt auf, wenn die Autorisierung nicht im Status “Accepted” endet. Tritt ein anderer Status auf wie z.B. “Pending“, dann kann keine Zahlung durchgeführt werden.
AfterPay ist nicht mehr verfügbar. Bitte wählen Sie eine andere Zahlart
Tritt ein Fehler in der Kommunikation mit AfterPay auf, dann wird der Kunde auf die Zahlungsseite zurückgeführt und AfterPay nicht weiter als mögliche Zahlungsart für die aktuelle Session angeboten.
Der mit AfterPay zahlbare Gesamtbetrag ist überschritten.
Reduzieren Sie die Warenkorbsumme unter 99.9 Millionen.
Logs prüfen
Im Plugin-Backend werden dem Händler zu jeder Aktion Erfolgs- und Fehlermeldungen angezeigt. Insbesondere werden Fehler in das Shop-Log geschrieben. Die Fehlermeldungen und die allgemeinen Kommunikation mit der AfterPay API kann dann bequem mit dem Präfix “Afterpay>“ gefiltert werden.
Um herauszufinden, wo ein Problem liegt, helfen Ihnen und uns die Logs. Je nach Fehlerbild ist eines der folgenden 3 Logs dafür mehr oder weniger relevant.
Browser-Log
Das Browser-Log ist meist relevant, wenn irgendwas im Frontend des Shops sich merkwürdig verhält oder nicht reagiert. (Beispiel: Sie klicken einen Button und augenscheinlich passiert gar nichts.)
Das Browser-Log sehen Sie, wenn Sie im Browser F12 drücken und dort dann auf Konsole (oder Console) wechseln.
Shop-Log
Das Shop-Log ist immer dann interessant, wenn im Frontend unerwartete Fehlermeldungen ausgegeben werden oder das Plugin zwar auf Eingaben im Frontend reagiert, aber nicht das Ergebnis liefert, was erwartet wurde. Manchmal ergibt sich auch durch das Browser-Log, dass die Informationen eher im Shop-Log zu suchen sind.
Das Shop-Log finden Sie im JTL-Adminbereich unter System → Wartung → Log.
Das JTL-Log arbeitet mit Log-Levels, um nicht die Datenbank unbegrenzt mit Logdaten zu befüllen. Im Umkehrschluss heißt das, dass Sie Logmeldungen aber auch erst dann sehen, wenn diese nach der Änderung des Loglevels erzeugt worden sind.
Das Plugin loggt außer kritischer Fehler fast ausschließlich im Debug-Log-Level. Wenn also etwas nicht klappt, sollten Sie zunächst das Debug-Loglevel aktivieren, dann eine Testbestellung durchführen, dann das Debug-Loglevel wieder deaktivieren und die zwischenzeitlich geloggten Meldungen zurate ziehen.
Webserver-Log
Das Webserver-Log wird dann relevant, wenn Sie irgendwo auf einen Error 500 (= weiße Seite) stoßen.
Das Webserver-Log kann Ihnen Ihr Hoster zur Verfügung stellen.
In der Standardkonfiguration loggt der JTL-Shop überhaupt nichts in das Webserverlog, nicht mal kritische Fehler wie einen Error 500.
Damit der Shop diese Fehler loggt, müssen in der /includes/config.JTL-Shop.ini.php die einzelnen *_LOG_LEVEL Werte von 0 auf E_ERROR geändert werden.
Achtung: Editieren Sie die Config-Datei des Shops nur, wenn Sie wissen, was Sie tun! Fehlerhafte Anpassungen hier können Ihren Shop unerreichbar oder (verschlüsselte) Daten unbrauchbar machen. Im Zweifelsfall sollten Sie Ihren Hoster oder Servicepartner um Hilfe fragen.
Changelog
v1.0.8 (Oktober2022)
Keine Übertragung von Kundendaten bei der Ermittlung verfügbarer Zahlungsmethoden
v1.0.7 (Oktober 2022)
Fix: Doppelte Deklaration entfernt
v1.06 (August 2022)
Separate Einstellungen für die Aktivierung einzelner Zahlungsarten
API Zugangsdaten Prüfung auf der Hilfeseite/Hilfe-Tab)
v1.0.5 (Juli 2022)
Fix: IP Addresse bestimmen / validieren
v1.0.4 (Juni 2022)
Aktualisierung der Rechtstexte
AfterPay Profile Tracking hinzugefügt
Credentials Check (Prüfung der API Zugangsdaten)
v1.0.3 (Mai 2022)
Fix: API Url
v1.0.2 (April 2022)
Aktualisierung der Rechtstexte für Deutschland
Fix: DirectDebit Setter korrigiert
Fix: Validierung zusätzlicher Adressfelder
Redundaten Code entfernt
v1.0.1 (März 2022)
Fix: Prüfung auf Bestellbestätigungsseite, ob mit AfterPay bezahlt wurde
Fix: API-URL korrigiert
Anzeige der Zahlarten im Checkout mit AfterPay-Logo
Merchant-ID ist nun optional in den Plugin-Einstellungen
v1.0.0 (September 2021)
Initiales Release
Support und Kontakt
siehe Support und Kontakt