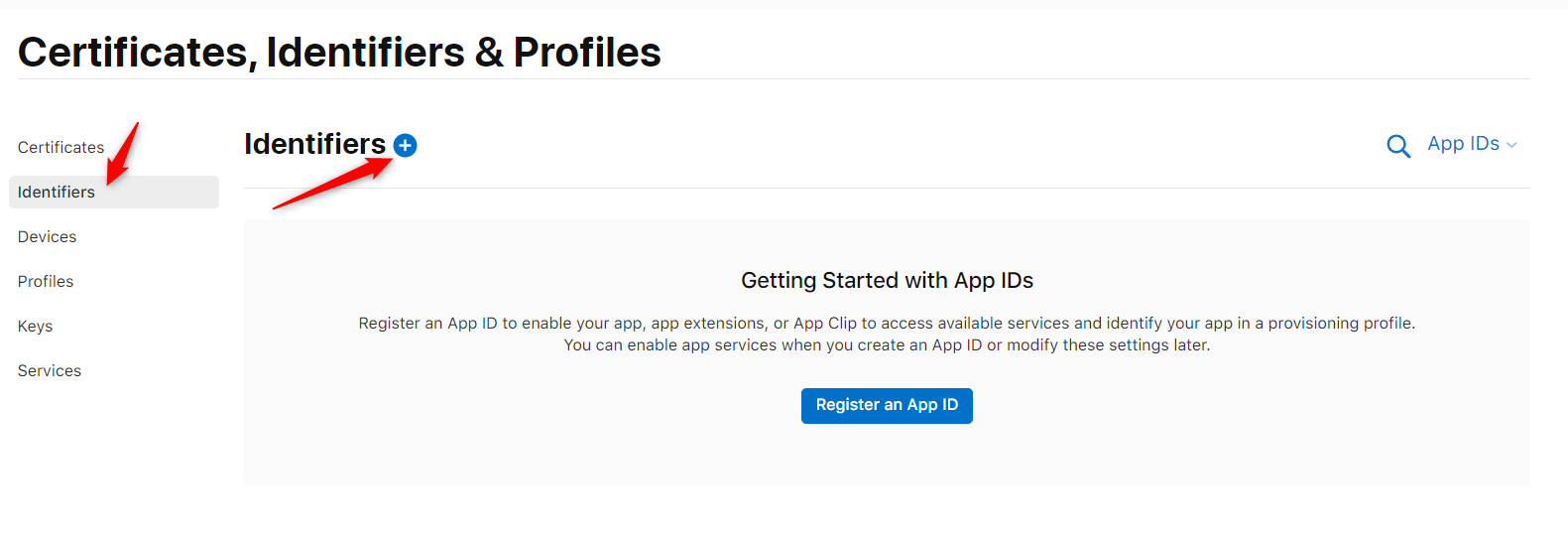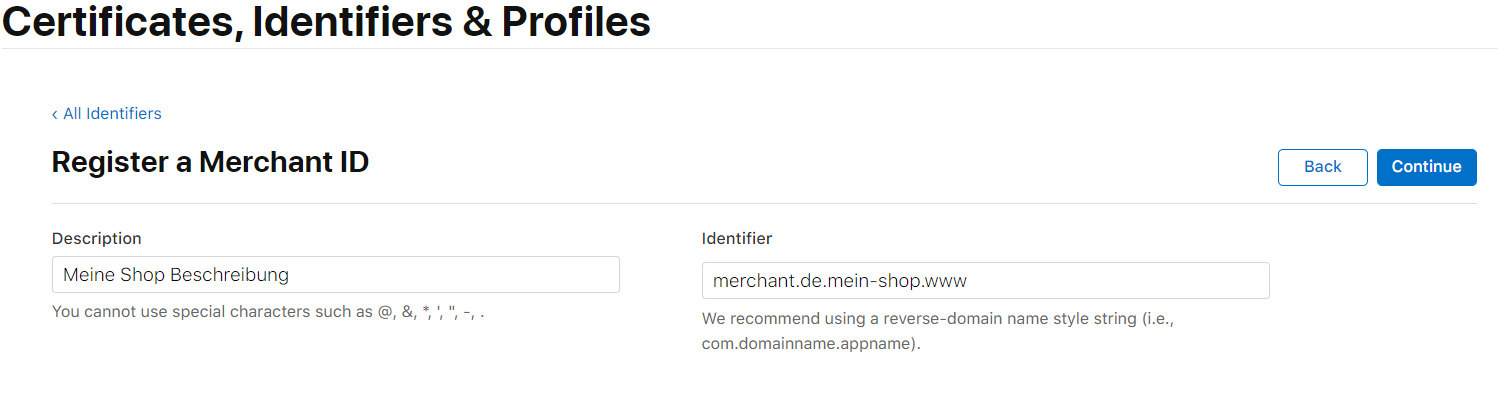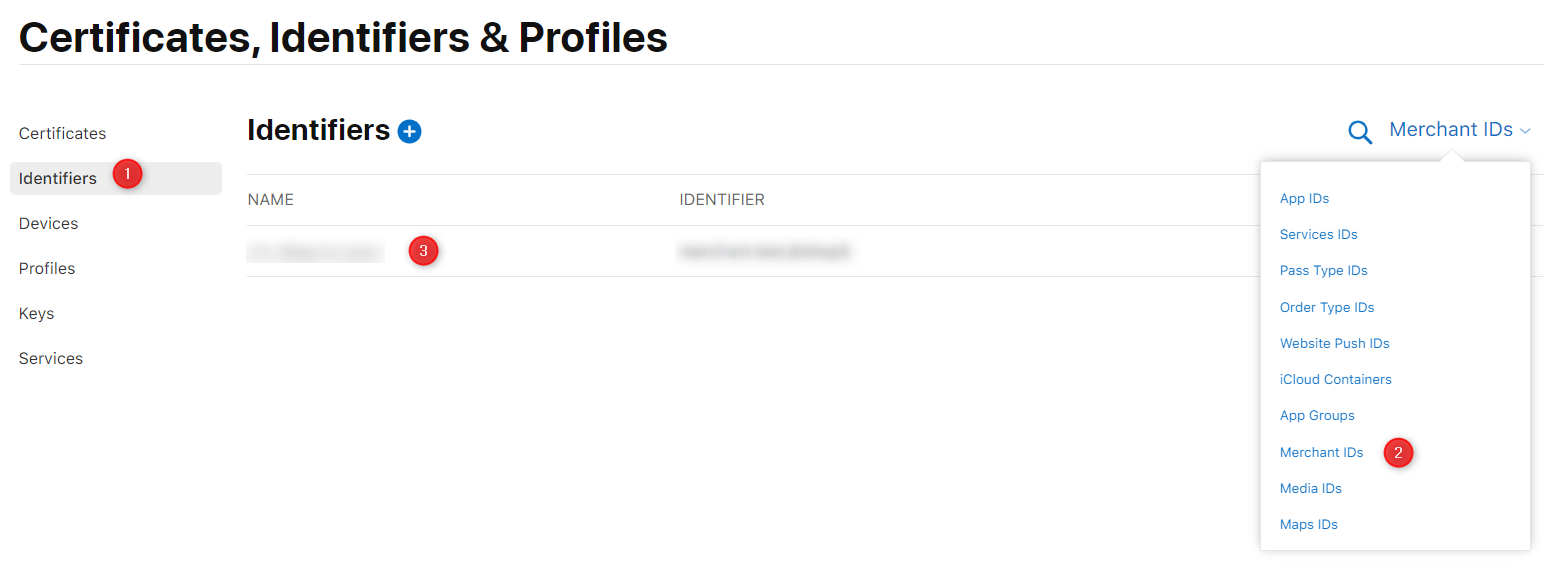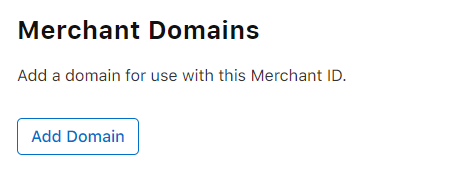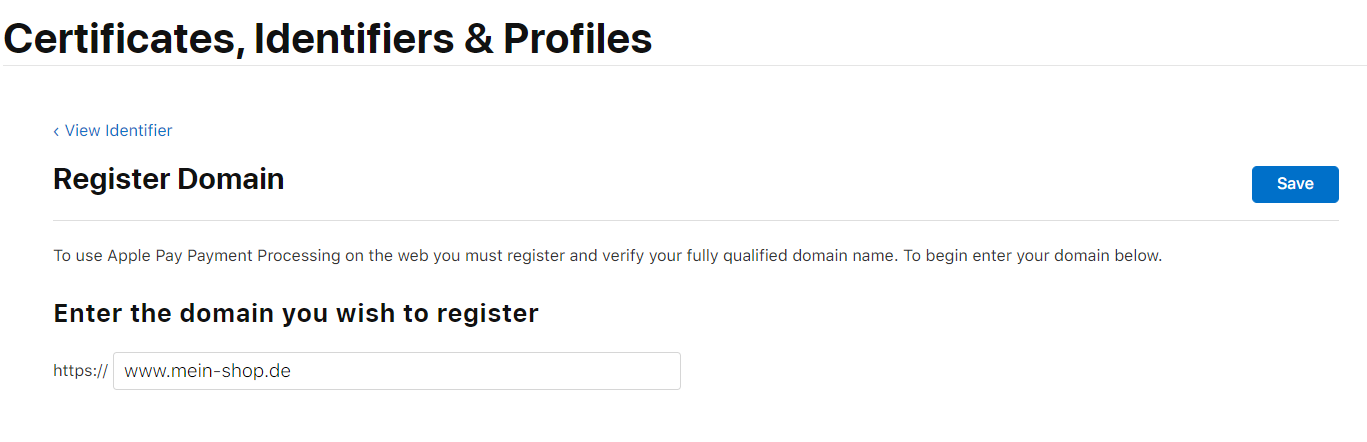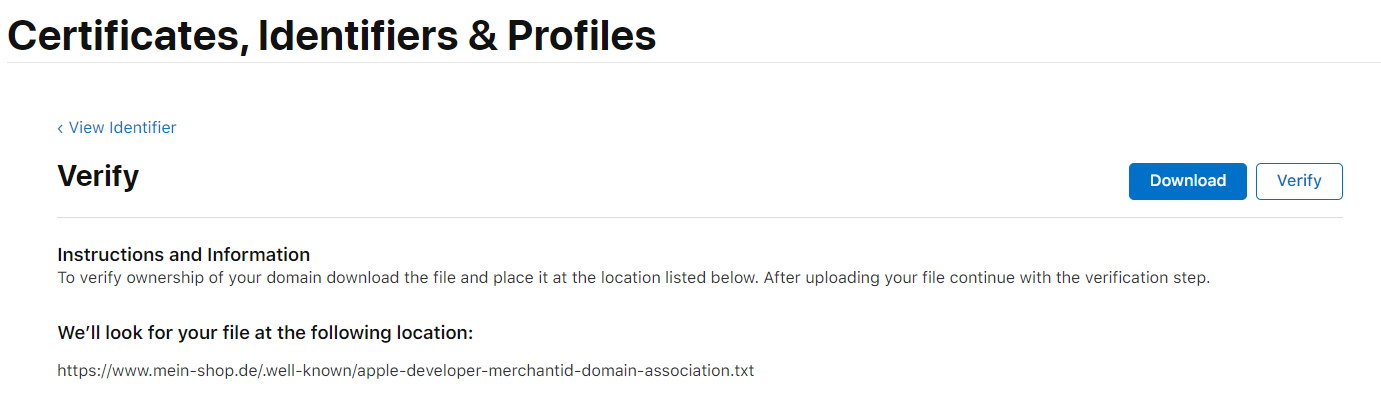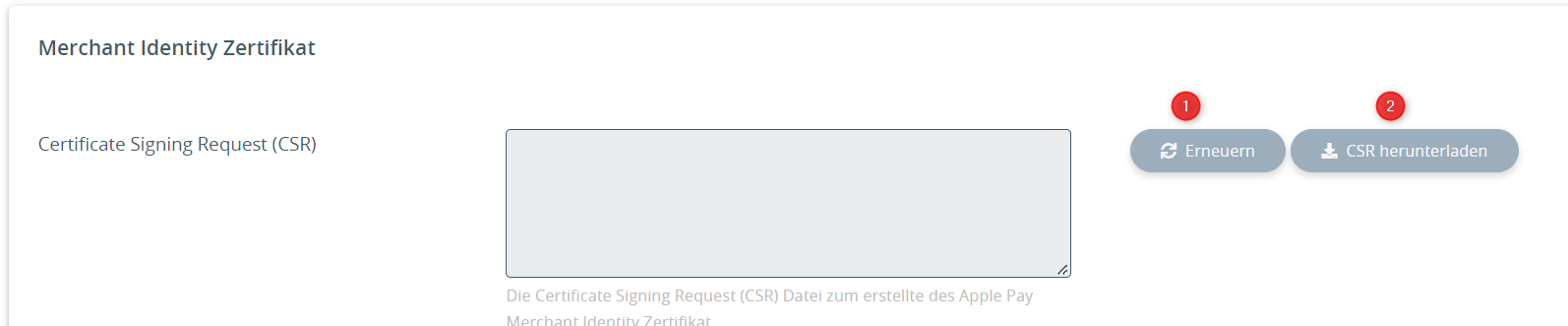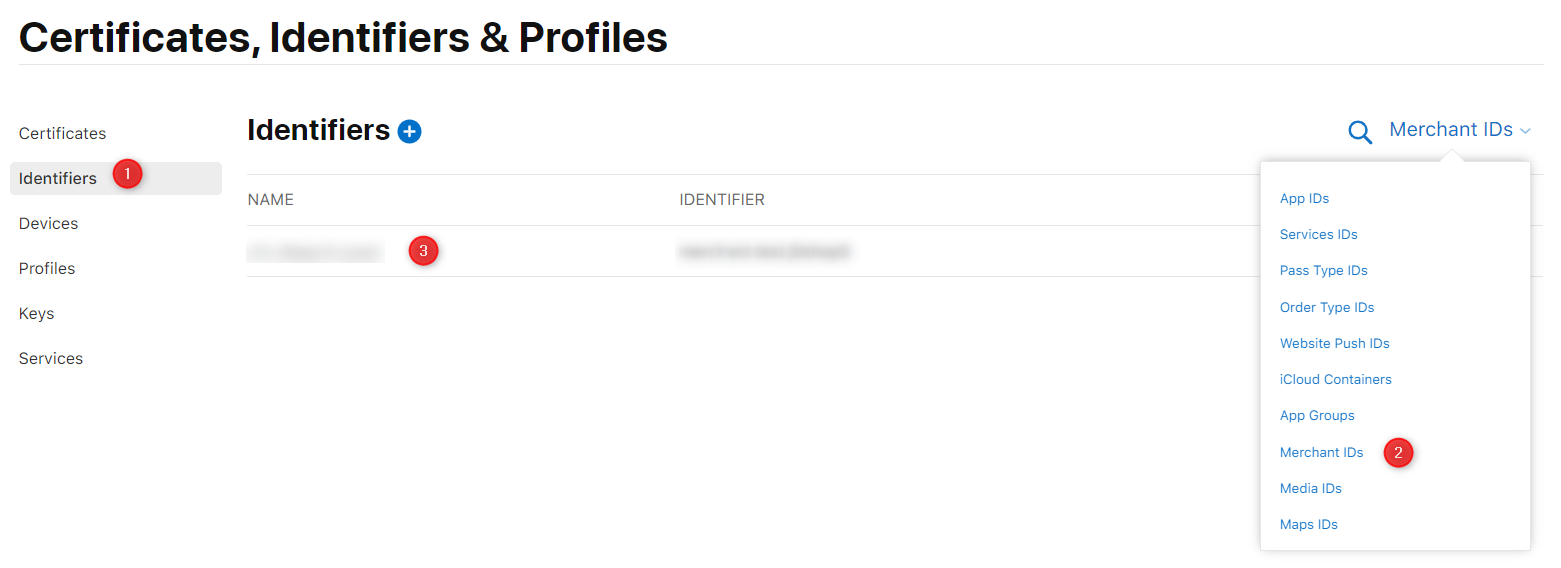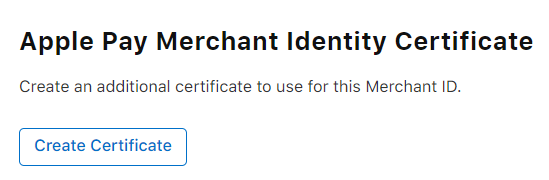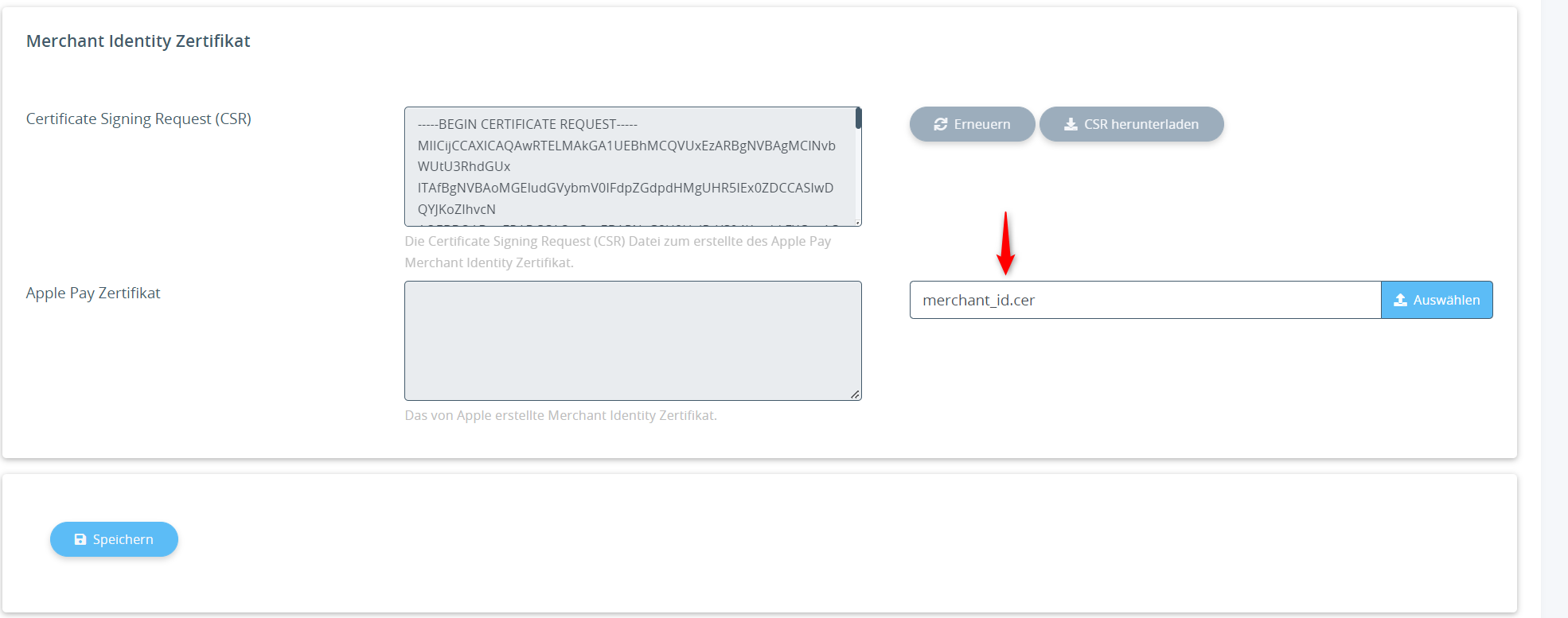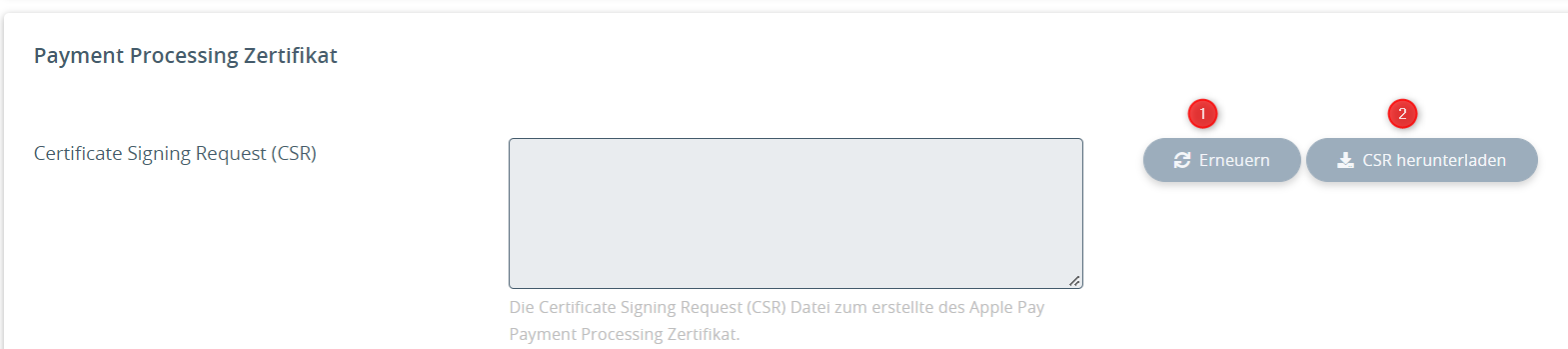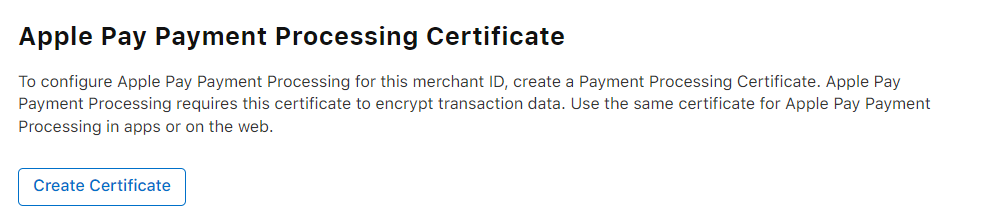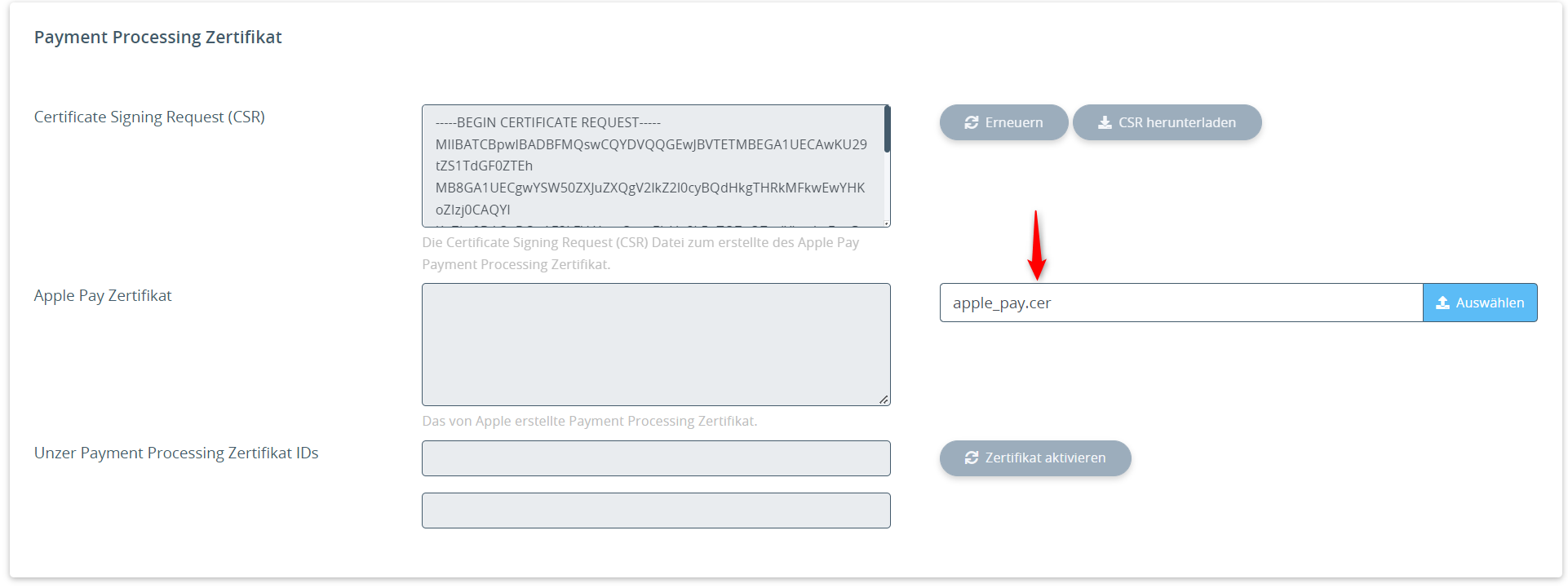...
Unzer Alipay
Unzer Direktüberweisung
Unzer EPS
Unzer Giropay
Unzer iDEAL
Unzer Kreditkarte
Unzer Lastschrift
Unzer Lastschrift (secured)
Unzer PayPal
Unzer Przelewy24
Unzer Ratenkauf
Unzer Rechnung
Unzer Rechnung (secured)
Unzer SOFORT
Unzer Vorkasse
Unzer WeChat Pay
Unzer ApplePay
Features
viele Zahlungsarten in einem Plugin
...
JTL-Shop 5.0.0+ und dessen Vorraussetzungen
PHP 7.1 bis PHP 78.40
Die folgenden PHP Erweiterungen
ext-json
ext-curl
...
Sie müssen bei Unzer registriert sein.
Plugin-Installation
Die Installation des Plugins erfolgt im Standardverfahren für JTL-Shop 5, wie es hier beschrieben ist.
Plugin-Update
...
Apple Pay
Wenn Sie Apple Pay auf Ihrer Seite anbieten möchten, müssen Sie außerdem die folgenden Voraussetzungen erfüllen:
Apple Developer Account mit Teilnahme am Apple Developer Program, siehe Mitgliedschaft auswählen - Support - Apple Developer
Ohne Teilnahme am am Apple Developer Programkann Apple Pay im Plugin nicht genutzt werden! Der einfache und kostenlose Apple Developer Account reicht nicht aus!
Plugin-Installation
Die Installation des Plugins erfolgt im Standardverfahren für JTL-Shop 5, wie es hier beschrieben ist.
Plugin-Update
Für ein Update laden Sie das Plugin wie bei einer Installation in der neuesten Version hoch (und überschreiben ggf. alle vorhandenen Plugindateien) oder folgen Sie den Hinweisen des Extension Stores.
...
Option | Bedeutung |
|---|---|
Privater Schlüssel (Private Key) | Geben Sie hier den privaten API Schlüssel ein, den Sie von Unzer erhalten haben. |
Öffentlicher Schlüssel (Public Key) | Geben Sie hier den öffentlichen API Schlüssel ein, den Sie von Unzer erhalten haben. |
Händler ID für das Insight Portal | Geben Sie hier Ihre Händler ID für das Insight Portal an. Diese wird benötigt, um die Bestellungen im Plugin-Backend zum Insight Portal zu verlinken. Sie können Ihre Händler ID finden, wenn Sie das Insight Portal aufrufen und in der URL nachsehen: https://insights.unzer.com/merchant/{Händler-ID}/dashboard |
Schriftgröße | Schriftgröße für das Kreditkarten-Formular |
Schriftfarbe | Schriftfarbe für das Kreditkarten-Formular |
Schriftart | Schriftart für das Kreditkarten-Formular |
Selektor für den Submit-Button im Zahlungszwischenschritt | Der Selektor für den Submit-Button im Zahlungszwischenschritt. |
PQ-Selector für "Zahlungsart ändern" Button im Zwischenschritt | Der PHP-Query-Selektor für das Einhängen des "Zahlungsart ändern"-Buttons auf der Zahlungszwischenschritt-Seite. |
PQ-Einfügemethode für "Zahlungsart ändern" Button im Zwischenschritt | Die PHP-Query-Einfügemethode für das Einhängen des "Zahlungsart ändern"-Buttons auf der Zahlungszwischenschritt-Seite. |
PQ-Selector für Fehlermeldungen | Der PHP-Query-Selektor für das Einhängen von Plugin-Fehlermeldungen auf der Versandart/Zahlungsart-Auswahl etc. |
PQ-Einfügemethode für Fehlermeldungen | Die PHP-Query-Einfügemethode für das Einhängen von Plugin-Fehlermeldungen auf der Versandart/Zahlungsart-Auswahl. |
PQ-Selector für Zahlungsart-Extras auf der "Bestellung überprüfen"-Seite | Der PHP-Query-Selektor für das Einhängen von Zahlungsart-Extras auf der "Bestellung überprüfen"-Seite. |
PQ-Einfügemethode für "Bestellung überprüfen"-Seite | Die PHP-Query-Einfügemethode für das Einhängen von Zahlungsart-Extras auf der "Bestellung überprüfen"-Seite. |
Webhooks neu registrieren | Mit diesem Button können die Webhooks URLs neu registriert werden. Dies ist zum Beispiel notwendig, falls sich Ihre Shop-Url geändert hat. |
JTL-Wawi
Zahlungsarten einrichten
Öffnen Sie die Zahlungsartenverwaltung über Zahlungen → Zahlungsarten.
Legen Sie die Zahlungsarten, die Sie nutzen, mit folgenden Namen an:
Alipay
Unzer Direktüberweisung
EPS
Giropay
iDEAL
Kreditkarte
Unzer Lastschrift
PayPal
Przelewy24
Unzer Ratenkauf
Unzer Rechnung
SOFORT
Unzer Vorkasse
WeChat Pay
| Info |
|---|
Beachten Sie, dass die Zahlungsarten dem Anzeigenamen im JTL-Shop entsprechenden müssen. Falls Sie also den angezeigten Namen ändern auch auch für andere Sprachen übersetzen, müssen Sie dies hier ebenfalls anpassen. |
Markieren Sie bei den folgenden Zahlungsarten “Auslieferung vor Zahlungseingang möglich”:
Unzer Rechnung
Dies ist notwendig, weil die Aktivierung der Zahlung bei diesen Zahlungsarten erst beim Versand erfolgt.
Rechnungsdruckvorlage editieren
| Note |
|---|
Dieser Schritt ist absolut notwendig für Rechnungen, da sonst Zahlungen des Kunden nicht zugeordnet werden können und/oder auf falschen Konten erfolgen! Die zu verwendende Bankverbindung und der Verwendungszweck, werden vom Plugin als Zahlungsinfo und Auftragsattribute übermittelt. |
Fügen Sie bei Rechnungen folgenden DotLiquid Code für die Rechnungsdruckvolage ein.
Apple Pay
Um Apple Pay nutzen zu können, müssen einige Einstellungen im Plugin und im Apple Developer Account vorgenommen, welche im folgenden näher erläutert werden.
Um mehr zu erfahren, Sie Apple Pay Dokumentation.
Merchant Identifier
Eine Händlerkennung (Merchant Identifier) weist Sie gegenüber Apple Pay eindeutig als Händler aus, der Zahlungen akzeptieren kann. Dazu muss diese zuerst im Apple Developer Account erstellt werden.
Klicken Sie unter “Certificates, Identifiers & Profiles” in der Seitenleiste auf “Identifiers” und dann oben links auf die Schaltfläche “Hinzufügen”

Wählen Sie dann in der Liste “Merchant IDs” aus und klicken dann auf weiter (“continue”)
Vergeben Sie eine Beschreibung für den Shop und die Kennung (Identifier)
Überprüfen Sie die Einstellungen und klicken dann auf Registrieren (Register)
Die so erstellte Händlerkennung (Merchant Identifier) kann nun im Shop Plugin hinterlegt werden
...
Merchant Domain
Die Händler/Shop-Url (Merchant Domain) ist die Url des Shops welcher die Apple Pay Transkationen verarbeitet. Dieser muss zuerst im Apple Developer Account hinterlegt werden.
Klicken Sie unter “Certificates, Identifiers & Profiles” in der Seitenleiste auf “Identifiers” und wählen dann Händler-IDs (Merchant IDs) aus dem Pop-up-Menü oben rechts aus. Danach können Sie die zuvor erstelle Händler-Kennung auswählen.
Unter Händler-Domains (Merchant Domains) klicken Sie auf “Domain hinzufügen” (“Add Domain”)
Geben Sie den vollständigen Domain-Namen an und klicken dann auf speichern
Klicken Sie auf Herunterladen (Download), legen Sie die heruntergeladene Datei an dem angegebenen Ort auf dem Server ab (z.B. per FTP) und klicken Sie dann auf Überprüfen (Verify)
Wenn Apple die Domain erfolgreich überprüfen konnte, klicken sie auf Erledigt (Done)
Die so erstellte Händler/Shop-Url (Merchant Domain) kann nun im Shop Plugin hinterlegt werden
...
Merchant Identity Zertifikat
Das Merchant Identity Zertifikat wird von Apple Pay genutzt um Sie als Händler zu identifizieren, welcher Apple Pay anbieten darf. Dieses muss aber zunächst erstellt und im Apple Developer Account und Shop Plugin hinterlegt werden.
Erstellen Sie eine Zertifikatsanforderungsdatei (Certificate Signing Request (CSR)) indem Sie in Shop Plugin im Bereich Merchant Identity Zertifikat auf den Button “Erneuern” klicken. (Im Feld daneben sollte nun der Inhalt des erstellen CSR angezeigt werden)
Laden Sie nun die CSR Datei herunter
Im Apple Developer Account: Klicken Sie unter “Certificates, Identifiers & Profiles” in der Seitenleiste auf “Identifiers” und wählen dann Händler-IDs (Merchant IDs) aus dem Pop-up-Menü oben rechts aus. Danach können Sie die zuvor erstelle Händler-Kennung auswählen.
Klicken Sie unter Apple Pay Händler-Identitätszertifikat (Apple Pay Merchant Identity Certificate) auf Zertifikat erstellen (Create Certificate)
Klicken Sie auf Datei auswählen (Choose File) und wählen Sie die in Schritt 2 heruntergeladene Datei aus.
Klicken Sie auf Fortfahren (Continue)
Klicken Sie auf herunterladen (Download)
Laden Sie nun die heruntergeladene Datei im Shop Plugin im Bereich Merchant Identity Zertifikat unter dem Punk Apple Pay Zertifikat hoch. Speichern Sie danach die Einstellungen!
Wichtig: Wenn Sie den Certificate Signing Request (CSR) erneuern, so müssen Sie auch das Apple Pay Zertifikat erneuern! Anderenfalls kann Apple Pay Sie nicht mehr als Händler identifizieren und es sind keine Bezahlungen mehr mit Apple Pay möglich.
Wichtig: Das im Apple Developer Account erstelle Merchant Identity Zertifikat hat ein Ablauf Datum (25 Monate). Danach muss mit dem CSR aus dem Shop Plugin ein neues Apple Pay Zertifikat erstellt und im Shop hinterlegt werden.
Payment Processing Zertifikat
Ein Zahlungsverarbeitungszertifikat (Payment Processing Zertifikat) ist mit Ihrer Händlerkennung (Merchant Identity) verknüpft und wird zur Verschlüsselung von Zahlungsdaten verwendet. Das Zahlungsabwicklungszertifikat läuft alle 25 Monate ab. Wenn das Zertifikat widerrufen wird, können Sie es neu erstellen.
Erstellen Sie eine Zertifikatsanforderungsdatei (Certificate Signing Request (CSR)) indem Sie in Shop Plugin im Bereich Merchant Identity Zertifikat auf den Button “Erneuern” klicken. (Im Feld daneben sollte nun der Inhalt des erstellen CSR angezeigt werden)
Laden Sie nun die CSR Datei herunter
Im Apple Developer Account: Klicken Sie unter “Certificates, Identifiers & Profiles” in der Seitenleiste auf “Identifiers” und wählen dann Händler-IDs (Merchant IDs) aus dem Pop-up-Menü oben rechts aus. Danach können Sie die zuvor erstelle Händler-Kennung auswählen.
Klicken Sie unter Apple Pay-Zahlungsverarbeitungszertifikat (Apple Pay Payment Processing Certificate) auf Zertifikat erstellen (Create Certificate)
Klicken Sie auf Datei auswählen (Choose File) und wählen Sie die in Schritt 2 heruntergeladene Datei aus.
Klicken Sie auf Fortfahren (Continue)
Klicken Sie auf herunterladen (Download)
Laden Sie nun die heruntergeladene Datei im Shop Plugin im Bereich Payment Processing Zertifikat unter dem Punk Apple Pay Zertifikat hoch. Speichern Sie danach die Einstellungen!
Mit dem Upload des Apple Pay Zertifikat werden auch die von Unzer benötigten Schlüssel an das Unzer System übertragen, sodass Unzer die Zahlungsdaten von Apple Pay auch entschlüsseln kann. Die entsprechenden “Unzer Payment Processing Zertifikat IDs” sollte dann in den entsprechenden Feldern angezeigt werden.
Wichtig: Wenn Sie den Certificate Signing Request (CSR) erneuern, so müssen Sie auch das Apple Pay Zertifikat erneuern! Anderenfalls kann Apple Pay / Unzer die Bezahldaten nicht mehr entschlüsseln und die Bestellung nicht verarbeiten.
Wichtig: Das im Apple Developer Account erstelle Payment Processing Zertifikat hat ein Ablauf Datum (25 Monate). Danach muss mit dem CSR aus dem Shop Plugin ein neues Apple Pay Zertifikat erstellt und im Shop hinterlegt werden.
Wichtig: Sollte es beim Upload des Payment Processing Zertifikat zu Problemen kommen und die benötigten Daten konnten nicht an Unzer übermittelt werden (leere Felder bei “Unzer Payment Processing Zertifikat IDs”), versuchen Sie das Zertifikat erneut hochzuladen und klicken Sie nach dem speichern auf “Zertifikat aktivieren”.
JTL-Wawi
Zahlungsarten einrichten
Öffnen Sie die Zahlungsartenverwaltung über Zahlungen → Zahlungsarten.
Legen Sie die Zahlungsarten, die Sie nutzen, mit folgenden Namen an:
Applepay
Alipay
Unzer Direktüberweisung
EPS
Giropay
iDEAL
Kreditkarte
Unzer Lastschrift
PayPal
Przelewy24
Unzer Ratenkauf
Unzer Rechnung
SOFORT
Unzer Vorkasse
WeChat Pay
| Info |
|---|
Beachten Sie, dass die Zahlungsarten dem Anzeigenamen im JTL-Shop entsprechenden müssen. Falls Sie also den angezeigten Namen ändern auch auch für andere Sprachen übersetzen, müssen Sie dies hier ebenfalls anpassen. |
Markieren Sie bei den folgenden Zahlungsarten “Auslieferung vor Zahlungseingang möglich”:
Unzer Rechnung
Dies ist notwendig, weil die Aktivierung der Zahlung bei diesen Zahlungsarten erst beim Versand erfolgt.
Rechnungsdruckvorlage editieren
| Note |
|---|
Dieser Schritt ist absolut notwendig für Rechnungen, da sonst Zahlungen des Kunden nicht zugeordnet werden können und/oder auf falschen Konten erfolgen! Die zu verwendende Bankverbindung und der Verwendungszweck, werden vom Plugin als Zahlungsinfo und Auftragsattribute übermittelt. |
Fügen Sie bei Rechnungen folgenden DotLiquid Code für die Rechnungsdruckvolage ein.
| Code Block |
|---|
Ihre Daten für die Überweisung:
Empfänger: {{ Vorgang.Attribute | Replace: '^.*unzer_account_holder=(.*?)(\||$).*','$1' }}
IBAN: {{ Vorgang.Attribute | Replace: '^.*unzer_iban=(.*?)(\||$).*','$1' }}
BIC: {{ Vorgang.Attribute | Replace: '^.*unzer_bic=(.*?)(\||$).*','$1' }}
Betrag: {{ Vorgang.Gesamtbetrag | Nummer: 'N2','de-de' }} {{Vorgang.Währung}}
Verwendungszweck: {{ Vorgang.Attribute | Replace: '^.*unzer_transaction_descriptor=(.*?)(\||$).*','$1' }}
Bitte beachten: Geben Sie bitte nur den Verwendungszweck an, andernfalls können wir Ihre Zahlung nicht zuordnen.
Die Rechnung ist bei Erhalt und ohne Abzug fällig. Bitte überweisen Sie den Gesamtbetrag schuldbefreiend auf das oben genannte Konto. |
...
| Note |
|---|
Der Text für den Parameter darf nicht einfach in das Feld eingefügt werden. Der Wert muss im Feld, welches über den “…” Button geöffnet wird, eingefügt werden. Sollte dies nicht geschehen sein, so ist das Eingabefeld weiß und nicht grau hinterlegt und die Variablen werden nicht ersetzt, sondern als normaler Text behandeltund nicht grau hinterlegt und die Variablen werden nicht ersetzt, sondern als normaler Text behandelt. Dies hat zur Folge, dass die Rechnungsnummer beim ausführen des Workflows nicht im Shop gespeichert wird und die Rechnungszahlungsarten nicht finalisiert werden können! |
Warum erhalte ich die Nachricht, dass sich die URL des Webhook oder des Workflows geändert hat?
Durch ein Update des Plugins kann es, aufgrund eines Fehlers im JTL Shop, vorkommen, dass die URLs der eigenen Seiten des Plugins (Unzer WaWi Workflow-Verarbeitung und Unzer Webhook-Verarbeitung) geändert haben. Dies hat zur Folge, dass die Rechnungsnummer beim ausführen des Workflows nicht im Shop gespeichert wird und die Rechnungszahlungsarten nicht finalisiert werden können!
Warum erhalte ich die Nachricht, dass sich die URL des Webhook oder des Workflows geändert hat?
Durch ein Update des Plugins kann es, aufgrund eines Fehlers im JTL Shop, vorkommen, dass die URLs der eigenen Seiten des Plugins (Unzer WaWi Workflow-Verarbeitung und Unzer Webhook-Verarbeitung) geändert haben. Dies hat zur Folge, dass diese Seiten im Shop nicht mehr erreichbar sind. Dadurch ist die korrekte Funktionsweise des Plugins nicht mehr gegeben.
...
Um diesen Fehler zu beheben, müssen im Adminbereich unter “Eigene Inhalte” > “Seiten” in der Linkgruppe “hidden” die Seiten Unzer WaWi Workflow-Verarbeitung und Unzer Webhook-Verarbeitung wie folgt geändert werden.
...
Der “Name für Suchmaschinen” der Standardsprache muss zuerst mit einer “-1” gespeichert werden (also unzer-sync-workflow-1 bzw. unzer-webhook-1). Danach muss der "Name für Suchmaschinen" der Standardsprache wieder ohne eine “-1” gespeichert werden (also unzer-sync-workflow bzw. unzer-webhook).
...
Wenn diese Schritte korrekt ausgeführt wurden, sollte die Nachricht im Adminbereich des Plugins verschwunden sein und das Plugin wieder richtig funktionieren!
...
diese Seiten im Shop nicht mehr erreichbar sind. Dadurch ist die korrekte Funktionsweise des Plugins nicht mehr gegeben.
...
Um diesen Fehler zu beheben, müssen im Adminbereich unter “Eigene Inhalte” > “Seiten” in der Linkgruppe “hidden” die Seiten Unzer WaWi Workflow-Verarbeitung und Unzer Webhook-Verarbeitung wie folgt geändert werden.
...
Der “Name für Suchmaschinen” der Standardsprache muss zuerst mit einer “-1” gespeichert werden (also unzer-sync-workflow-1 bzw. unzer-webhook-1). Danach muss der "Name für Suchmaschinen" der Standardsprache wieder ohne eine “-1” gespeichert werden (also unzer-sync-workflow bzw. unzer-webhook).
...
Wenn diese Schritte korrekt ausgeführt wurden, sollte die Nachricht im Adminbereich des Plugins verschwunden sein und das Plugin wieder richtig funktionieren!
Changelog
v1.1.0 (Juli 2022)
Added: Firmeninfo zum Kundenobjekt hinzugefügt
Added: Überprüfung und Benachrichtigung hinzufügen, falls sich die Frontend-URLs aufgrund von JTL-/Plugin-Updates geändert haben und wie man sie korriegiert
Added: Hinzufügen des MwSt.-Betrags zum Warenkorb Objekt
Added: ApplePay Zahlungsmethode hinzugefügt
Change: Unzer SDK Version auf 1.1.4.2 aktualisiert
Change: Standardwert für die Auswahl der Zahlungsmethode entfernen, da das NOVA-Theme bereits einen Zurück-Button im zusätzlichen Zahlungsschritt hat
Fixed: Problem mit Ratenzahlungen behoben, die falsche/temporäre Bestellnummern an Unzer übermitteln
Fixed: Behebung eines unbehandelten Fehlers beim Abrufen von Erstattungen im Backend
Fixed: Problem mit Umlauten im Zahlungszwischenschritt behoben, die mit HTML Entities statt UTF8 kodiert wurden
Fixed: Problem mit der Stornierung von Invoice (Secured) Bestellungen vor deren Abschluss behoben
Fixed: Problem mit falscher Bestellnummer in Bestellbestätigungsmails behoben
v1.0.2 (März 2022)
Added: Hinzufügen von Mindestangaben zum Kunden (Name und E-Mail) zu allen Zahlungen
Change: Short-ID als Transaktions-ID im Zahlungsverlauf verwenden (WaWi)
Fixed: Setzen der Standard-DB-Engine und des Zeichensatzes beim Erstellen von Datenbanktabellen, um Probleme aufgrund seltsamer Standardwerte zu vermeiden
Fixed: Fehlerbehandlung hinzugefügt, um Probleme im Frontend zu vermeiden, wenn die API nicht aufrufbar ist (z.B. fehlende Schlüssel)
Fixed: Behebung des Problems, dass -0.0 in der Unzer-API als negativ interpretiert wird
Fixed: Behebung einer möglichen Fehlanpassung der Bestell-IDs zwischen dem Unzer Insight Portal und dem Shop
Fixed: Fehler im Platzhalter der Public-Key Einstellung im Backend
...